Материал находится в переработке.
1.1. Назначение и основные функции торгового терминала Метатрейдер 4.Клиентский терминал Метатрейдер 4 является частью информационно-торговой системы.
Терминал устанавливается на компьютере трейдера и предназначен для выполнения следующих функций:
• получения котировок и новостей в режиме реального времени;
• выполнения торговых операций;
• контроля и управления состоянием открытых позиций и отложенных ордеров;
• проведения технического анализа;
• написания советников, пользовательских индикаторов, скриптов и функций на языке MetaQuotes Language 4 (MQL 4);
• тестирования и оптимизации торговых стратегий.
Клиентский терминал может работать под управлением операционных систем Microsoft Windows 98SE/ME/2000/XP/2003/2007. Требования к аппаратной части ограничиваются требованиями операционных систем.
Подробное описание свойств и функций терминала доступно в пункте "Справка" основного меню, а также в описании, вызываемом клавишей F1.
Некоторые наиболее важные функции и возможности торгового терминала приведены ниже по тексту темы.
1.2. Панели инструментов
Панель инструментов — это настраиваемое окно с набором кнопок, закрепленных за часто используемыми командами.
В терминал встроено четыре панели инструментов:
- "Стандартная";
- "Графики";
- "Графические инструменты";
- "Период".
Все панели инструментов выполнены в виде плавающих окон и могут располагаться в лю-бом месте рабочего пространства терминала. Обычно панели инструментов располагаются под главным меню.
Показать или скрыть панели инструментов можно командой меню "Вид — Панели инструментов".
Для настройки панелей необходимо выполнить команду "Настроить панель инструментов" контекстного меню соответствующей панели. Все кнопки панелей инструментов оснащены всплывающими подсказками, которые появляются после наведения курсора мыши на кнопку.
1.3. Панель инструментов "Стандартная"
•
 - создать новое окно графика валютной пары. По команде открывается список финансовых инструментов, выбрав в котором требуемое наименование можно от-крыть новый график. Те же действия происходят после выполнения команды меню "Файл — Новый график" и "Окно — Новое окно”;
- создать новое окно графика валютной пары. По команде открывается список финансовых инструментов, выбрав в котором требуемое наименование можно от-крыть новый график. Те же действия происходят после выполнения команды меню "Файл — Новый график" и "Окно — Новое окно”;•
 — меню управления профилями. Для работы с профилями можно, также выпол-нить команду меню "Файл — Профили»;
— меню управления профилями. Для работы с профилями можно, также выпол-нить команду меню "Файл — Профили»; •
 - открыть/закрыть окно "Обзор рынка". Команда меню "Вид — Обзор рынка" и клавиши Ctrl+M выполняют то же действие;
- открыть/закрыть окно "Обзор рынка". Команда меню "Вид — Обзор рынка" и клавиши Ctrl+M выполняют то же действие;•
 - открыть/закрыть окно "Окно данных". Команда меню "Вид — Окно данных" и клавиши Ctrl+D выполняют то же действие;
- открыть/закрыть окно "Окно данных". Команда меню "Вид — Окно данных" и клавиши Ctrl+D выполняют то же действие;•
 - открыть/закрыть окно "Навигатор". Команда меню "Вид — Навигатор" и клави-ши Ctrl+N выполняют то же действие;
- открыть/закрыть окно "Навигатор". Команда меню "Вид — Навигатор" и клави-ши Ctrl+N выполняют то же действие;•
 - открыть/закрыть окно "Терминал". Команда меню "Вид — Терминал" и клавиши Ctrl+T выполняют то же действие;
- открыть/закрыть окно "Терминал". Команда меню "Вид — Терминал" и клавиши Ctrl+T выполняют то же действие;•
 - открыть/закрыть окно "Тестер". Команда меню "Вид — Тестер стратегий" и кла-виши Ctrl+R выполняют то же действие;
- открыть/закрыть окно "Тестер". Команда меню "Вид — Тестер стратегий" и кла-виши Ctrl+R выполняют то же действие;•
 — новый ордер. По команде открывается окно, при помощи которого можно ус-тановить параметры "Тип ордера", "Stop Loss", "Take Profit". Это окно можно открыть также командой меню "Сервис — Новый ордер", командами контекстного меню окна "Обзор рынка — Новый ордер" либо окна "Терминал — Новый ордер" (вкладка "Тор-говля") либо клавишей F9;
— новый ордер. По команде открывается окно, при помощи которого можно ус-тановить параметры "Тип ордера", "Stop Loss", "Take Profit". Это окно можно открыть также командой меню "Сервис — Новый ордер", командами контекстного меню окна "Обзор рынка — Новый ордер" либо окна "Терминал — Новый ордер" (вкладка "Тор-говля") либо клавишей F9;•
 — запустить редактор MetaQuotes Language;
— запустить редактор MetaQuotes Language;•
 — разрешить использование советников;
— разрешить использование советников; — вызвать окно настройки терминала. Данное действие можно выполнить также командой меню "Сервис — Настройки" либо клавишами Ctrl+O;
— вызвать окно настройки терминала. Данное действие можно выполнить также командой меню "Сервис — Настройки" либо клавишами Ctrl+O;•
 — печать графика;
— печать графика;•
 — вызов справки. Вызвать справку можно также командой меню "Справка — Вы-зов справки" либо клавишей F1.
— вызов справки. Вызвать справку можно также командой меню "Справка — Вы-зов справки" либо клавишей F1.1.4.Панель инструментов "Графики"
•
 — представить график в виде баров. То же действие можно выполнить командой меню "Графики — Бары";
— представить график в виде баров. То же действие можно выполнить командой меню "Графики — Бары";•
 — представить график в виде японских свечей. То же действие можно выполнить командой меню "Графики — Японские свечи";
— представить график в виде японских свечей. То же действие можно выполнить командой меню "Графики — Японские свечи";•
 — представить график в виде линии. То же действие можно выполнить командой меню "Графики — Линия";
— представить график в виде линии. То же действие можно выполнить командой меню "Графики — Линия";•
 — увеличить масштаб графика. То же действие можно выполнить командой меню "Графики — Увеличить" либо клавишей "+";
— увеличить масштаб графика. То же действие можно выполнить командой меню "Графики — Увеличить" либо клавишей "+";•
 — уменьшить масштаб графика. То же действие можно выполнить командой ме-ню "Графики — Уменьшить" либо клавишей "-";
— уменьшить масштаб графика. То же действие можно выполнить командой ме-ню "Графики — Уменьшить" либо клавишей "-";•
 — автоматическая прокрутка графика к последним барам. То же действие можно выполнить командой меню "Графики — Авто прокрутка";
— автоматическая прокрутка графика к последним барам. То же действие можно выполнить командой меню "Графики — Авто прокрутка";•
 — сместить последний бар от правого края окна графика до метки сдвига графика. То же действие можно выполнить командой меню "Графики — Сдвиг графика";
— сместить последний бар от правого края окна графика до метки сдвига графика. То же действие можно выполнить командой меню "Графики — Сдвиг графика";•
 — подменю управления индикаторами;
— подменю управления индикаторами;•
 — подменю управления периодом графика. То же действие можно выполнить командой меню "Графики — Период";
— подменю управления периодом графика. То же действие можно выполнить командой меню "Графики — Период";•
 — подменю управления шаблонами. То же действие можно выполнить командой меню "Графики — Шаблон.
— подменю управления шаблонами. То же действие можно выполнить командой меню "Графики — Шаблон.1.5. Панель "Графические инструменты"
На панели инструментов "Графически инструменты" собраны линейные инструменты, предназначенные для аналитических целей, и графические объекты, позволяющие наносить на график геометрические фигуры, значки и текст.
Команды этой панели инструментов (за исключением "Перекрестье" и "Курсор") продублированы в меню "Вставка".
•
 — стандартный режим (режим выбора). Курсор в этом режиме позволяет выделять различные объекты на графике;
— стандартный режим (режим выбора). Курсор в этом режиме позволяет выделять различные объекты на графике;•
 — перекрестье. Курсор в этом режиме позволяет высвечивать координаты вы-бранной точки в окне графика либо в окне индикатора. Этот режим курсора действует только в пределах активного окна графика;
— перекрестье. Курсор в этом режиме позволяет высвечивать координаты вы-бранной точки в окне графика либо в окне индикатора. Этот режим курсора действует только в пределах активного окна графика;•
 - Вертикальная линия подходит для обозначения различных границ на временной оси и сопоставления сигналов индикаторов с динамикой цен;
- Вертикальная линия подходит для обозначения различных границ на временной оси и сопоставления сигналов индикаторов с динамикой цен;•
 - Горизонтальная линия подходит для обозначения различных уровней, и в част-ности, уровней поддержки и сопротивления;
- Горизонтальная линия подходит для обозначения различных уровней, и в част-ности, уровней поддержки и сопротивления;•
 - Трендовая линия;
- Трендовая линия;•
 -Трендовый канал. Для построения инструмента требуется определить две точки. (Есть несколько типов трендовых каналов с различными характеристиками, выбираемых в пункте меню вставка);
-Трендовый канал. Для построения инструмента требуется определить две точки. (Есть несколько типов трендовых каналов с различными характеристиками, выбираемых в пункте меню вставка);•
 - Уровни Фибоначчи. Инструмент строится по двум точкам, определяющим линию тренда, при этом автоматически проводятся горизонтальные линии, пересекающие тренд на уровнях Фибоначчи 0.0%, 23.6%, 38.2%, 50%, 61.8%, 100%, 161.8%, 261.8% и 423.6%. К стандартным уровням, рисуемым по умолчанию, можно добавлять свои уровни;
- Уровни Фибоначчи. Инструмент строится по двум точкам, определяющим линию тренда, при этом автоматически проводятся горизонтальные линии, пересекающие тренд на уровнях Фибоначчи 0.0%, 23.6%, 38.2%, 50%, 61.8%, 100%, 161.8%, 261.8% и 423.6%. К стандартным уровням, рисуемым по умолчанию, можно добавлять свои уровни;•
 — нарисовать текстовую метку;
— нарисовать текстовую метку;•
 — добавить комментарий на график;
— добавить комментарий на график;•
 — меню управления графическими символами. Из этого меню можно добавить символы на график или удалить все нанесенные значки.
— меню управления графическими символами. Из этого меню можно добавить символы на график или удалить все нанесенные значки.1.6. Панель инструментов "Период"
При нажатии кнопок панели в активном окне меняется период графика.

1.7. Выставление ордеров
Проще всего вызвать форму выставления ордера двойным кликом по нужной валютной паре в окне "обзор рынка" командой "Новый ордер" стандартной панели инструментов или клавишей F9:
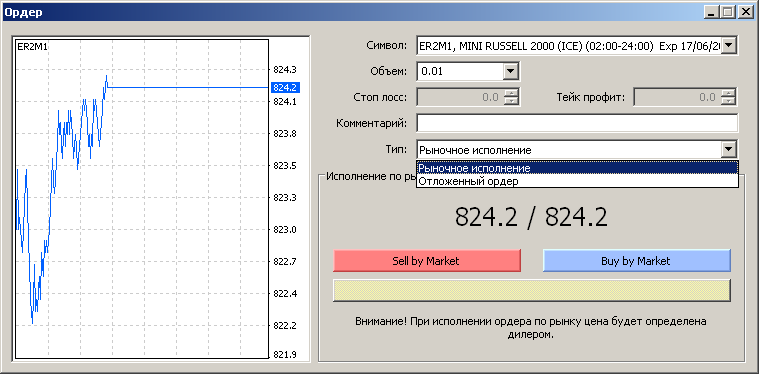
В поле «Символ» выбирается торгуемый инструмент.
В поле «Объем» - количество лотов.
Немного ниже находятся поля «Стоп-лосс» и поле «Тейк-профит», которые заполняются при открытии ордера не во всех режимах, но которые можно заполнить и/или отредактировать в любой момент.
«Стоп-лосс» - это уровень цены, ограничивающий возможный убыток по открытой позиции. При достижении рынком этого уровня брокер закроет позицию, ограничивая по вашему приказу возможный убыток.
«Тейк-профит» - это уровень цены, при котором трейдер намеревается зафиксировать прибыль от сделки. При достижении рынком этого уровня брокер закроет позицию, фиксируя по вашему приказу ожидаемую прибыль от транзакции.
В поле «Комментарий» можно разместить ваш комментарий по поводу сделки.
В поле «Тип» можно выбрать тип ордера: «Рыночное исполнение» или «Отложенный ордер» (необходимо отметить, что возможны и другие режимы исполнения ордера, например, «Исполнение по запросу», «Мгновенное исполнение» и т.п. Перечень возможных режимов определяет ваш брокер или дилинговый центр).
При выборе ордера «Рыночное исполнение» можно открывать позиции по текущей рыночной цене. После нажатия на кнопок Sell или Buy в течение нескольких секунд ваша позиция откроется по текущим рыночным ценам.
При выборе ордера «Отложенный ордер» можно отдать брокеру приказ открыть позицию по заданной цене.
Существует четыре типа отложенных ордеров:
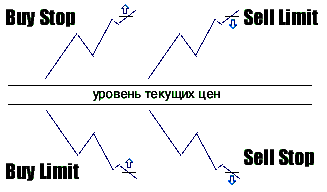
Buy Limit — купить при равенстве будущей цены "ASK" установленному значению. При этом текущий уровень цен больше значения установленного ордера;
Buy Stop — купить при равенстве будущей цены "ASK" установленному значению. При этом текущий уровень цен меньше значения установленного ордера;
Sell Limit — продать при равенстве будущей цены "BID" установленному значению. При этом текущий уровень цен меньше значения установленного ордера;
Sell Stop — продать при равенстве будущей цены "BID" установленному значению. При этом текущий уровень цен больше значения установленного ордера.
1.8. Закрытие позиции. Изменение параметров позиции и отложенного ордера
Открытая позиция отображается строчкой в поле текущих позиций торгового терминала. Двойным кликом по этой строчке можно вызвать форму модификации торговой позиции:
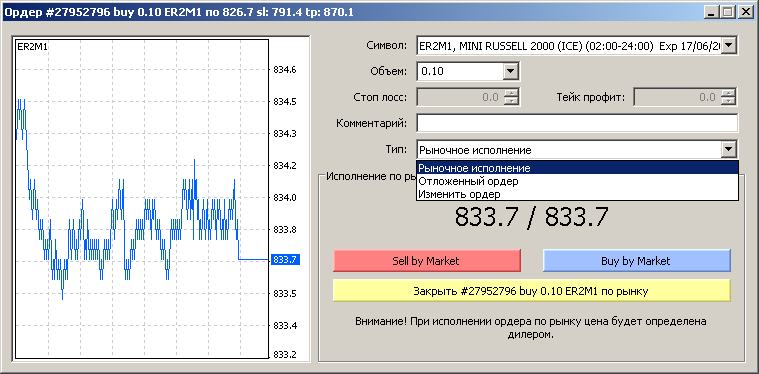
В поле «Тип» можно выбрать тип действия: «Рыночное исполнение», «Отложенный ордер», «Изменить ордер».
«Рыночное исполнение» - мы можем:
- закрыть позицию полностью или частично, задавая объем закрываемой части позиции;
- открыть новую позицию по текущей рыночной цене, задавая объем сделки и нажимая кнопки Sell или Buy, как это описано в п.1.7.
«Отложенный ордер» - мы можем выставить новый отложенный ордер, как это описано в п.1.7.
«Изменить ордер» - мы можем изменить значения полей «Стоп-лосс» и «Тейк-профит», модифицируя параметры ордера, как показано на рисунке:
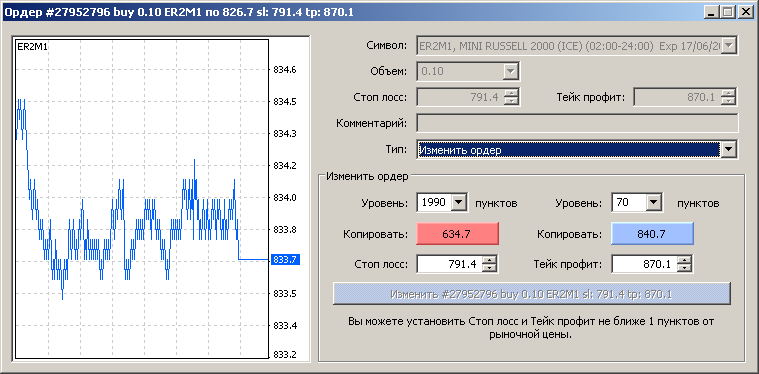
.
Отложенный ордер также отображается строчкой в поле торгового терминала. Двойным кликом по этой строчке можно вызвать форму модификации отложенного ордера, в которой помимо значений полей «Стоп-лосс» и «Тейк-профит» можно изменить и уровень цен открытия позиции.
1.9. Построение графиков.
Перед тем, как перейти к примерам применения методов технического анализа на основе торговой платформы Метатрейдер 4 покажем, как открыть и настроить окно графика финансового инструмента, рынок которого мы собираемся анализировать и по которому будем совершать торговые операции.
График можно открыть множеством способов. Один из этих способов следующий:
- выбираем команду "Обзор рынка";
- в появившемся окне выделяем интересующий нас финансовый инструмент, для определенности EURUSD, и нажимаем правую клавишу манипулятора "мышь";
- в появившемся меню выбираем команду "Окно графика".
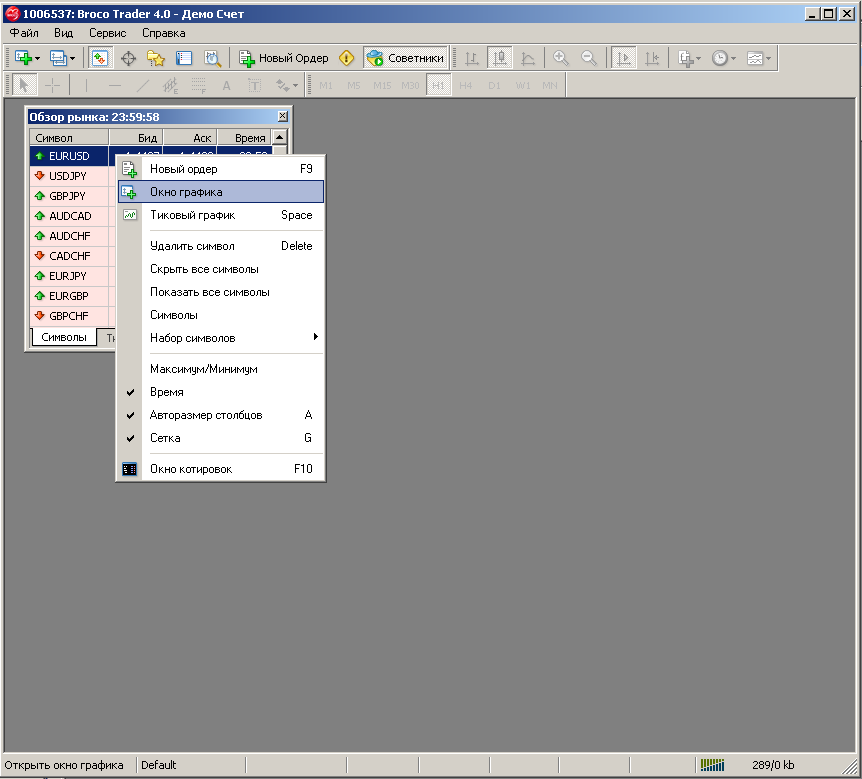
После этого в окне торгового терминала появляется график финансового инструмента EURUSD.

График открывается с параметрами, предусмотренными шаблоном default.
Если вам больше нравится другая цветовая гамма и вид графика, то нужно нажать клавишу F8 или правую кнопку мышки и выбрать команду "Свойства". После этого вы можете настроить график к удобному для вас виду и цветовой гамме.
Если вы хотите, чтобы все последующие графики открывались с заданными вами настройками, то необходимо сохранить шаблон настроенного графика под именем default. Для этого необходимо навести курсор мышки на поле настроенного графика, нажать правую кнопку мышки, выбрать команду "Шаблон", в появившемся меню выбрать команду "Сохранить" и выбрать имя шаблона. Как уже сказано выше, если выбрать имя шаблона default, то все последующие графики будут открываться с заданными настройками.
1.10. Дополнительные свойства и возможности торгового терминала.
Мы не ставим себе задачу полного дублирования исчерпывающего описания торгового терминала. Описание встроено в программу и вызывается командой F1 или через пункт меню "Справка". В описании можно получить ответы на все вопросы, которые мы опустили в нашем кратком введении.
Кроме этого терминал имеет еще множество недокументированных в описании возможностей, приведенных в различных ресурсах сети. С некоторыми из этих возможностей мы ознакомимся далее.
1.10.1. Дублирование графических объектов
Если выделить графический объект, например линию тренда, а затем нажать Ctrl+левая кнопка мыши, то "захватив" выделенный объект и потащив мышью можно получить его дубликат.
Так можно, например, построить канал, создавая дубликат трендовой линии, который будет параллелен исходной линии (при условии, что если совпадают по времени точки начала обеих линий).
1.10.2. Отображение на графике результатов закрытых сделок.
"Зацепить" мышкой выделенный ордер в "Истории Счёта" и сбросить его на график. На графике появятся точки входа и выхода для этой закрытой позиции, линия, соединяющая эти точки и метки, соответствующие уровням ордеров tp и sl. Удалить все эти элементы можно стандартными методами: просто выделить и удалить, или удалить в списке объектов для графика.
Примечание: если сбросить ордер на график другого символа, то график примет формат сбрасываемого символа. Например, если сбросить закрытый ордер для EURUSD на график USDCHF, то на графике отобразится инструмент EURUSD.
1.10.3. Изменение масштаба графика по вертикали.
Поместить стрелку курсора на правую часть графика со шкалой цен, курсор примет вид вертикальной двунаправленной стрелки.
Нажать левую кнопку мыши и потянуть вниз, изменяя масштаб графика по вертикали.
Вернуть график в исходное исходное состояние можно двойным щелчком левой кнопкой мыши в том же поле.
Изменение масштаба будет действовать для всех тайм-фреймов открытого окна графика.
1.10.4. Смена пароля.
В MetaTrader два вида паролей - пароль трейдера (главный пароль) и пароль инвестора (просмотр открытых позиций, истории счета, баланса, без прав на торговлю).
Смена пароля трейдера Меню -> Сервис -> Настройки, вкладка "Сервер".
Нажимаем кнопку "Изменить", в открывшемся окне заполняем поле "Текущий пароль", а также дважды вводим новый пароль в соответствующих окнах снизу.
После нажатия клавиши "Ок" при успешной смене пароля окно закрывается.
Если что-то сделано неправильно (например, только один вид символов, ошиблись при повторном вводе нового пароля), терминал не реагирует и окно не закрывается.
Пароль можно сменить только при связи с сервером, без подключения к сети опция не работает.
Смена пароля инвестора такая-же, только нужно отметить положение "Заменить пароль инвестора".
1.10.5. Закрытие "локированных" позиций.
Закрывая перекрытые ордера командой "Закрыть перекрытые ордеры" или "Закрыть встречным" можно сэкономить на спреде одного из них.
1.10.6. Отображение значений цен в индикаторе уровней Фибоначчи.
Если зайти в "Свойства Fibo"->"Уровни Фибоначчи" и в поле "Описание" уровня записать (%$), то на графике также будет отображаться значение цены, соответствующее этому уровню.

1.10.7. Частичное закрытие позиции.
Чтобы закрыть позицию частично выбираем правой кнопкой мыши пункт закрыть позицию, и вручную прописываем необходимый для закрытия размер позиции.
1.10.8. Восстановление удаленных линий и графиков.
Чтобы восстановить случайно удаленную линию достаточно нажать комбинацию Ctrl + Z.
Случайно закрытый график с полным набором настроек можно восстановить из меню Файл -> Открыть удаленный.

можно ли применить эту платформу без брокера. Если да, то как.
ОтветитьУдалитьМожно, для анализа.
УдалитьНо только нужен источник котировок, т.е. брокер или ДЦ нужен. Открываете демо счет и анализируете рынок, а торгуете на платформе брокера.
Я имею ввиду, торгуете на платформе своего брокера.
Удалить