2. Программный комплекс Метасток.
MetaStock – это программный пакет, предназначенный для анализа рынков товаров и финансовых инструментов.
MetaStock включает в себя следующие основные компоненты и возможности:• Все наиболее известные в техническом анализе типы и виды графиков.
• Стандартный набор вспомогательных линий и действий над ними для графического анализа.
• Обширная библиотека индикаторов для компьютерного анализа.
• Система для создания собственных индикаторов.
• Возможность исследования того или иного финансового инструмента за определенный период с использованием системы трейдерских стратегий, а также оценка доходностей этих стратегий.
2.1. Установка программы
Вставить диск в дисковод и/или открыть папку с установочными файлами «Метасток» на жестком диске.
Запустить команду setup и следовать полученным инструкциям.
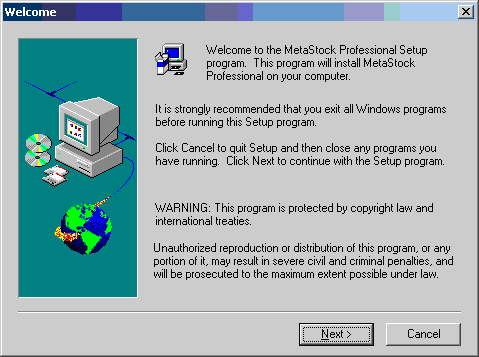
Нажать кнопку “Next”.
Вставить диск в дисковод и/или открыть папку с установочными файлами «Метасток» на жестком диске.
Запустить команду setup и следовать полученным инструкциям.
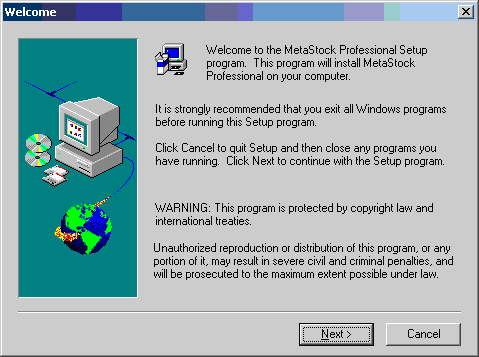
Нажать кнопку “Next”.
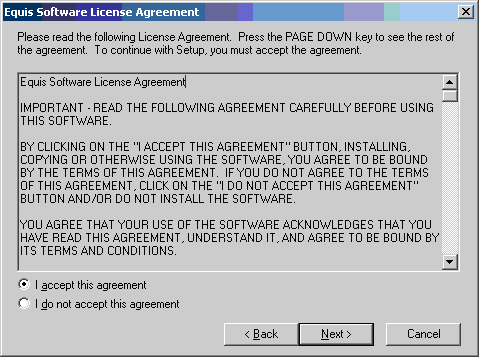
Активизировать “I accept this agreement” и нажать кнопку “Next”.
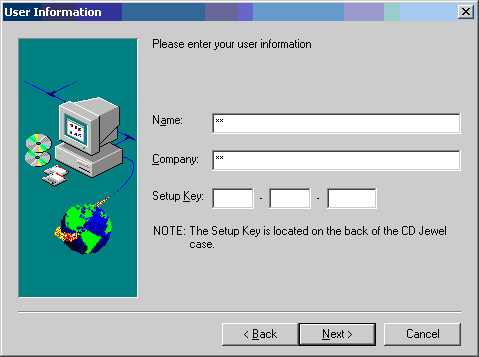
Заполнить регистрационные данные и нажать кнопку “Next”. Информация о ключе “Setup Key” указана на упаковке оригинального диска с Метасток.
После этого Вам будет предложено проверить правильность введенной информации.
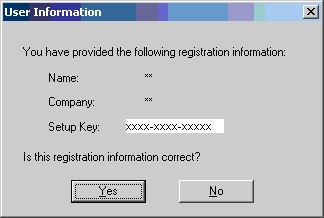
Если все правильно, нажимайте кнопку “Yes” и продолжайте процесс установки программы. Если нет, нажимайте кнопку “No” и исправьте ошибки в данных.
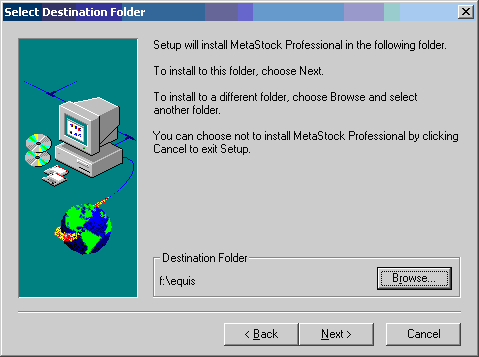
Следующий этап – выбор диска для установки программного средства. По умолчанию процедура установки предложит Вам адрес папки на диске С: C:\equis, но вы можете выбрать любой диск Вашего компьютера и нажать кнопку “Next”.
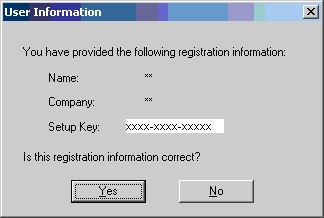
Если все правильно, нажимайте кнопку “Yes” и продолжайте процесс установки программы. Если нет, нажимайте кнопку “No” и исправьте ошибки в данных.
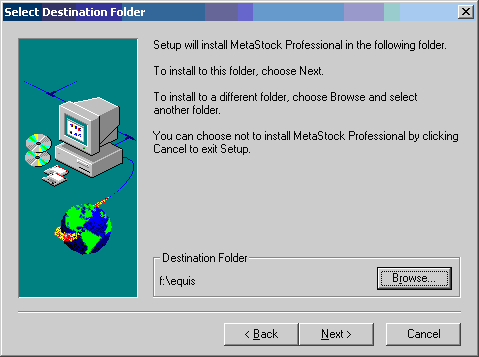
Следующий этап – выбор диска для установки программного средства. По умолчанию процедура установки предложит Вам адрес папки на диске С: C:\equis, но вы можете выбрать любой диск Вашего компьютера и нажать кнопку “Next”.
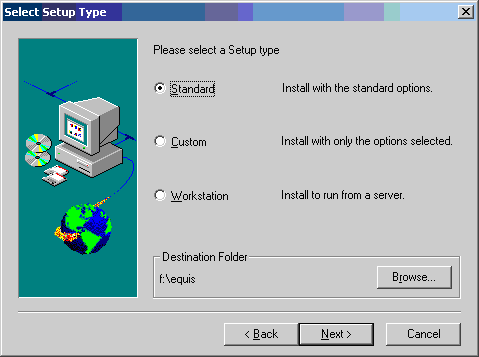
Следующий этап – выбор конфигурации программ. По умолчанию процедура установки предложит Вам “Standart”. Рекомендуем сохранить этот вариант и нажать кнопку “Next”. (Если Вы опытный пользователь, можете выбрать другие варианты установки, которые Вам больше подходят.)
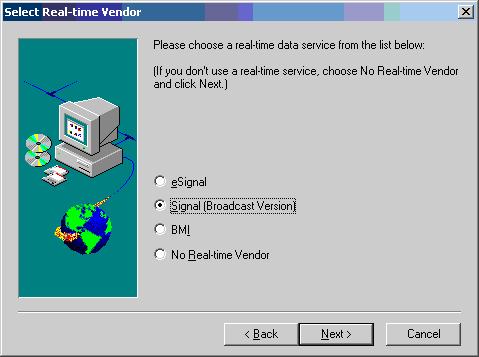
Следующий этап – выбор типа поставщика данных. При установке Metastock необходимо выбрать поставщика данных: Signal(Broadcast Version) и нажать кнопку “Next”.
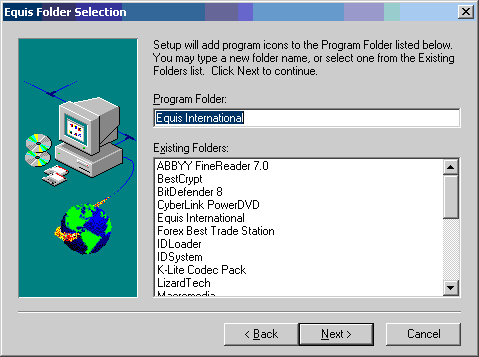
Далее процедура установки предложит Вам имя и адрес расположения папки с программой в меню «Пуск». Рекомендуем согласиться и нажать кнопку “Next”, после чего начнется процесс копирования и установки необходимых файлов на Ваш компьютер.
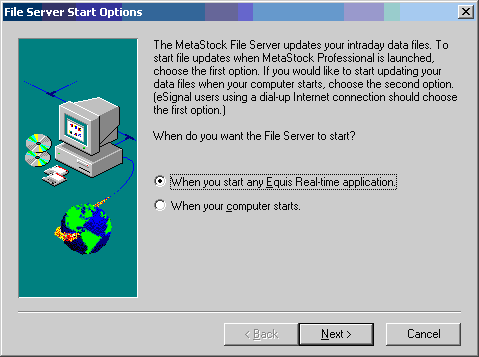
По завершению процесса копирования и установки файлов процедура установки предложит выбрать Вам режим запуска программы File Server. Рекомендуем выбрать предложенный по умолчанию вариант и нажать кнопку “Next”.
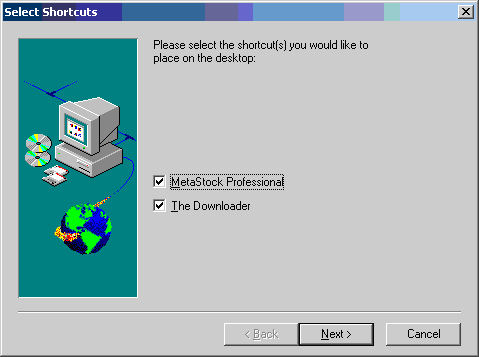
В заключение располагаем ярлычки для вызова модулей программы на рабочем столе компьютера и нажимаем кнопку “Next”.
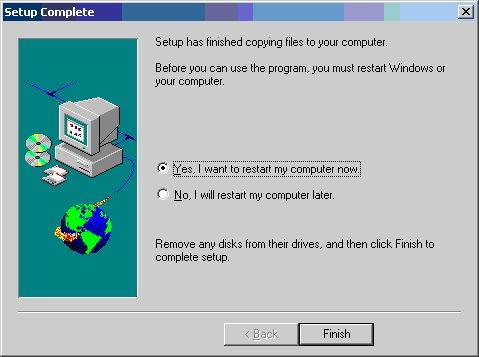
Процесс установки завершается перезагрузкой компьютера.
2.2. Запуск программы
Команда запуска программы находится в меню Пуск Windows.
Далее полный путь [Программы >> Equis International >> MetaStock Professional Offline Mode].
Рекомендуем не использовать путь [Программы >> Equis International >> MetaStock Professional ], так как этот режим требует канала поставки данных в реальном времени.
После загрузки программы на экране появится основное окно:
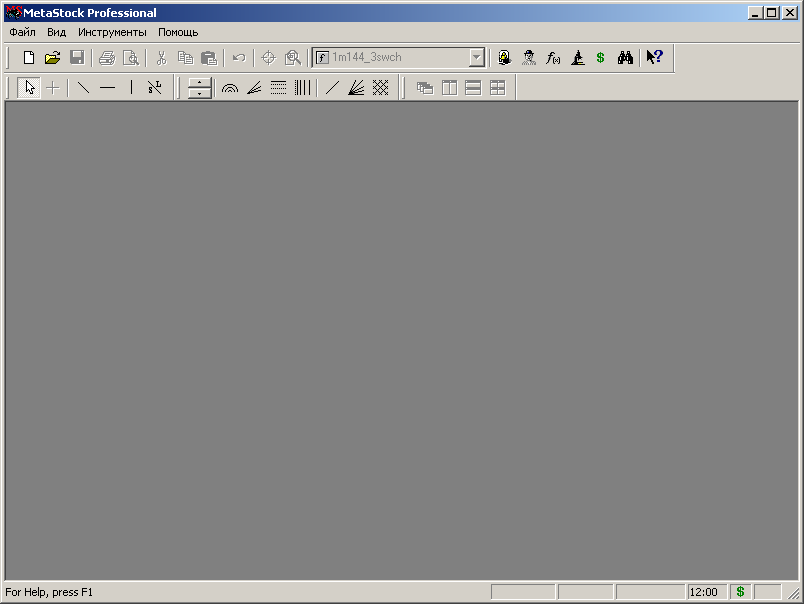
Рис.2.1.
В верхней части окна расположено основное меню, через которое можно выполнить любую команду заложенную в программу. На данном этапе работы меню содержит всего четыре пункта:
1. Файл (File) - выпадающее меню с командами управления файлами: создание, загрузка, а также через это меню осуществляется выход из программы.
2. Вид (View) - меню команд управления интерфейсом основного окна
3. Инструменты (Tools) - меню команд вызова вспомогательных инструментов, утилит и настройки параметров программы.
4. Помощь (Help) - доступ к справочной системе.
Когда будет открыт файл с данными, в меню будут добавлены еще несколько пунктов и команд, которые будут рассматриваться в ходе дальнейшей работы по мере надобности.
Команда запуска программы находится в меню Пуск Windows.
Далее полный путь [Программы >> Equis International >> MetaStock Professional Offline Mode].
Рекомендуем не использовать путь [Программы >> Equis International >> MetaStock Professional ], так как этот режим требует канала поставки данных в реальном времени.
После загрузки программы на экране появится основное окно:
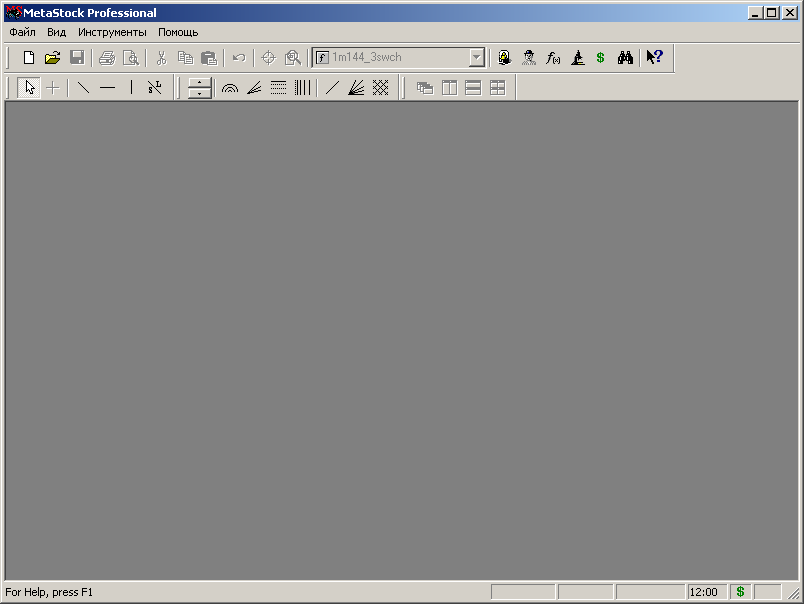
Рис.2.1.
В верхней части окна расположено основное меню, через которое можно выполнить любую команду заложенную в программу. На данном этапе работы меню содержит всего четыре пункта:
1. Файл (File) - выпадающее меню с командами управления файлами: создание, загрузка, а также через это меню осуществляется выход из программы.
2. Вид (View) - меню команд управления интерфейсом основного окна
3. Инструменты (Tools) - меню команд вызова вспомогательных инструментов, утилит и настройки параметров программы.
4. Помощь (Help) - доступ к справочной системе.
Когда будет открыт файл с данными, в меню будут добавлены еще несколько пунктов и команд, которые будут рассматриваться в ходе дальнейшей работы по мере надобности.
Несколько слов о поставке данных
Для целей нашего курса поставщик данных в формате Метасток нам пока что не требуется. В состав программного комплекса входит мощный конвертор данных (The Downloader - его мы рассмотрим немного позже), который позволяет перевести в формат Метасток архивы истории котировок из формата EXEL и ряда текстовых форматов, в том числе и поддерживаемых терминалом Метатрейдер 4. Поэтому на этапе исследования торговых систем мы будем обеспечены необходимым фактическим материалом.
Что же касается дальнейшего, то следует отметить, что в прошлом для крупного дилера или брокера считалось хорошим тоном иметь свои средства поставки данных для Метасток. Сейчас эта традиция забыта, во многом благодаря современным торговым платформам, в которые включены сравнительно мощные инструментальные средства технического анализа.
Однако не следует забывать тот факт, что торговая платформа - это в первую очередь именно торговая платформа. Ее основная задача - передавать приказы трейдера дилеру или брокеру, а технический анализ это просто дополнительная опция. И торговая платформа никогда не будет иметь столь развитый инструментарий, как специализированные средства технического анализа. Однако никто не мешает нам запрограммировать на Метатрейдере уже исследованную и отобранную с помощью Местаток торговую стратегию и пользоваться ею для практической работы в реальном времени. Кроме того, и сегодня существует достаточно много поставщиков данных (в том числе и на безвозмездной основе) которые позволяют использовать программный комплекс Метасток в режиме реального времени.
Для целей нашего курса поставщик данных в формате Метасток нам пока что не требуется. В состав программного комплекса входит мощный конвертор данных (The Downloader - его мы рассмотрим немного позже), который позволяет перевести в формат Метасток архивы истории котировок из формата EXEL и ряда текстовых форматов, в том числе и поддерживаемых терминалом Метатрейдер 4. Поэтому на этапе исследования торговых систем мы будем обеспечены необходимым фактическим материалом.
Что же касается дальнейшего, то следует отметить, что в прошлом для крупного дилера или брокера считалось хорошим тоном иметь свои средства поставки данных для Метасток. Сейчас эта традиция забыта, во многом благодаря современным торговым платформам, в которые включены сравнительно мощные инструментальные средства технического анализа.
Однако не следует забывать тот факт, что торговая платформа - это в первую очередь именно торговая платформа. Ее основная задача - передавать приказы трейдера дилеру или брокеру, а технический анализ это просто дополнительная опция. И торговая платформа никогда не будет иметь столь развитый инструментарий, как специализированные средства технического анализа. Однако никто не мешает нам запрограммировать на Метатрейдере уже исследованную и отобранную с помощью Местаток торговую стратегию и пользоваться ею для практической работы в реальном времени. Кроме того, и сегодня существует достаточно много поставщиков данных (в том числе и на безвозмездной основе) которые позволяют использовать программный комплекс Метасток в режиме реального времени.
Вот так выглядит основное окно при загруженном файле с данными.
В верхней части окна слева расположен заголовок программы и имя открытого графика, в центре - текущее значение цены, а справа - интервал представления данных, который в данном случае равен 60 минутам или 1 час.
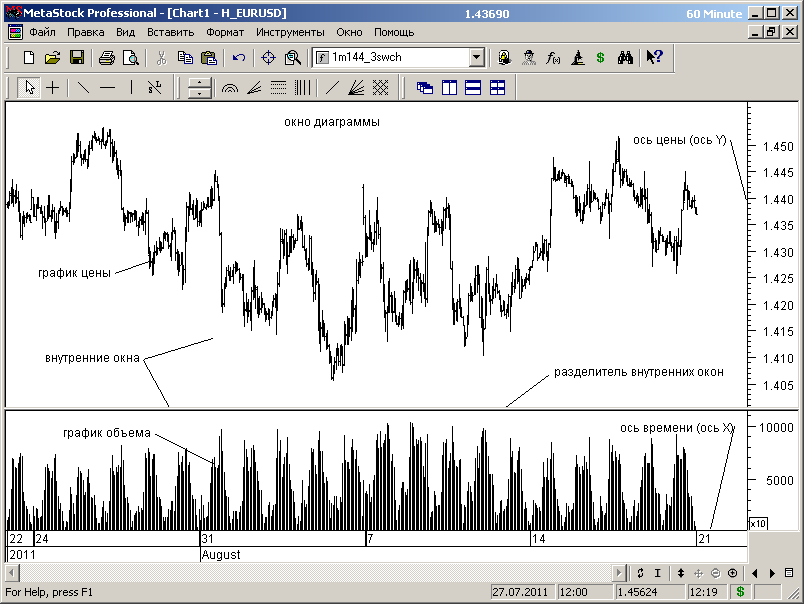
Рис.2.2.
В основном меню появились дополнительные команды, позволяющие работать с графиком, и стала активной инструментальная панель работы с окнами.
На рисунке сейчас отображено одно окно диаграммы с двумя внутренними окнами, в одном из которых представлен график цены инструмента, а в другом - график объема.
Приведем краткое описание основных команд и инструментальных панелей программы.
В верхней части окна слева расположен заголовок программы и имя открытого графика, в центре - текущее значение цены, а справа - интервал представления данных, который в данном случае равен 60 минутам или 1 час.
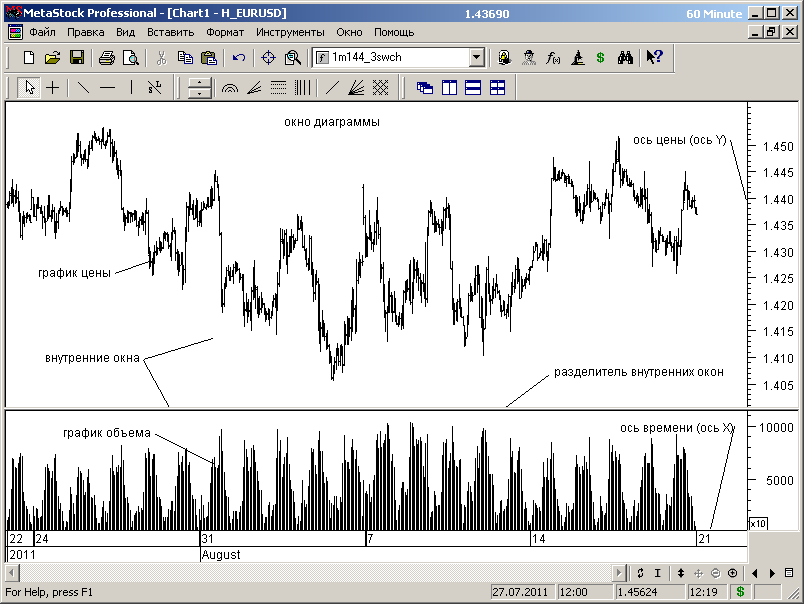
Рис.2.2.
В основном меню появились дополнительные команды, позволяющие работать с графиком, и стала активной инструментальная панель работы с окнами.
На рисунке сейчас отображено одно окно диаграммы с двумя внутренними окнами, в одном из которых представлен график цены инструмента, а в другом - график объема.
Приведем краткое описание основных команд и инструментальных панелей программы.
2.3. Команды меню и инструментальные панели.
Вначале отметим, что Метасток обладает колоссальным набором функций и возможностей по работе с данными, графиками цен, опционами, по созданию и применению индикаторов технического анализа, советников, по построению и тестированию торговых стратегий, по поиску ценных бумаг, удовлетворяющих заданным условиям и многое другое. Мы не будем пытаться охватить необъятное, а ограничимся только тем минимумом сведений, которые нам необходимы для успешного решения задач по созданию и тестированию формализованных торговых стратегий - механических торговых систем (МТС).
Вернемся к командам программы. Доступ к любой команде возможен по двум путям:
- к полному набору команд через основное меню;
- к некоторым наиболее часто используемым командам и инструментам - через основное меню и кнопки инструментальных панелей,
Для примера рассмотрим выпадающее меню Файл.
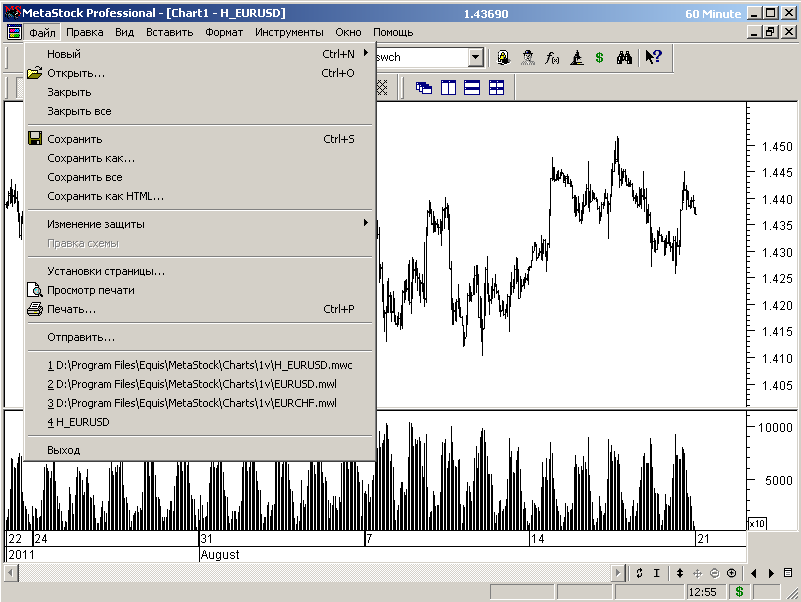
Рис.2.3.
Ряд команд меню Файл продублирован кнопками стандартной инструментальной панели, расположенной вверху экрана под основным меню.

Рис.2.3.1. Кнопки стандартной инструментальной панели.
Это команды позволяющие создать, открыть и сохранить файл данных, а также команды, позволяющие распечатать график и предварительно просмотреть области печати.
Другие кнопки стандартной инструментальной панели дублируют команды других выпадающих меню программы.
Всего в программе, включая стандартную инструментальную панель, содержится 12 инструментальных панелей, реализующих доступ к различным сервисам пакета. Эти панели могут отображаться или не отображаться на экране по желанию пользователя, и располагаться в любом месте рабочего окна путем простого захвата и перетаскивания с помощью мышки.
Доступ к инструментальным панелям осуществляется через меню Вид>>Панели инструментов..., а краткие характеристики панелей будут приведены ниже.
Вначале отметим, что Метасток обладает колоссальным набором функций и возможностей по работе с данными, графиками цен, опционами, по созданию и применению индикаторов технического анализа, советников, по построению и тестированию торговых стратегий, по поиску ценных бумаг, удовлетворяющих заданным условиям и многое другое. Мы не будем пытаться охватить необъятное, а ограничимся только тем минимумом сведений, которые нам необходимы для успешного решения задач по созданию и тестированию формализованных торговых стратегий - механических торговых систем (МТС).
Вернемся к командам программы. Доступ к любой команде возможен по двум путям:
- к полному набору команд через основное меню;
- к некоторым наиболее часто используемым командам и инструментам - через основное меню и кнопки инструментальных панелей,
Для примера рассмотрим выпадающее меню Файл.
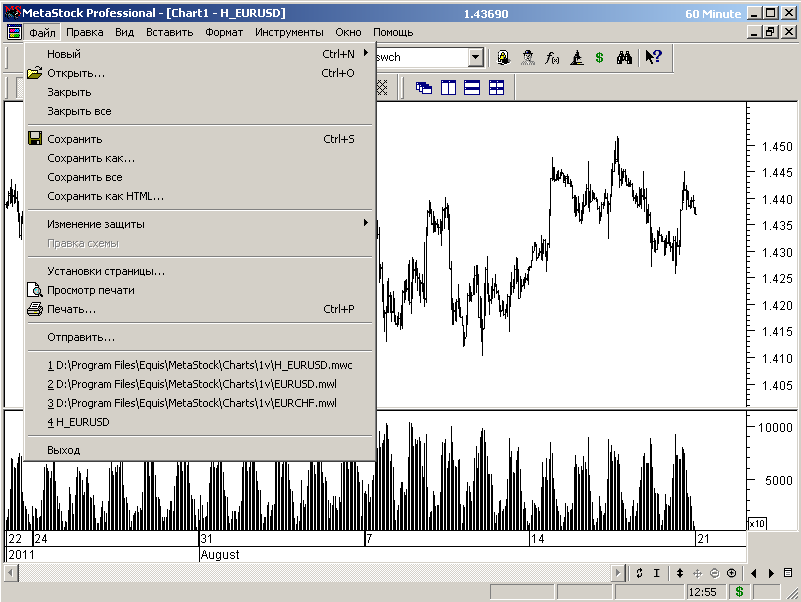
Рис.2.3.
Ряд команд меню Файл продублирован кнопками стандартной инструментальной панели, расположенной вверху экрана под основным меню.

Рис.2.3.1. Кнопки стандартной инструментальной панели.
Это команды позволяющие создать, открыть и сохранить файл данных, а также команды, позволяющие распечатать график и предварительно просмотреть области печати.
Другие кнопки стандартной инструментальной панели дублируют команды других выпадающих меню программы.
Всего в программе, включая стандартную инструментальную панель, содержится 12 инструментальных панелей, реализующих доступ к различным сервисам пакета. Эти панели могут отображаться или не отображаться на экране по желанию пользователя, и располагаться в любом месте рабочего окна путем простого захвата и перетаскивания с помощью мышки.
Доступ к инструментальным панелям осуществляется через меню Вид>>Панели инструментов..., а краткие характеристики панелей будут приведены ниже.
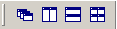
Риск.2.3.2. Кнопки панели управления окнами.

Рис.2.3.3. Кнопки панели рисования горизонтальных и вертикальных линий, линий тренда.

Рис.2.3.4. Кнопки панели аналитических линий и инструментов, содержащей кнопки прокрутки, которые обеспечивают доступ к инструментарию Фибоначчи, Ганна, каналам и линиям регрессии и другим инструментам обработки данных, вставке фигур, текстов и специальных символов (значков). Отметим, что эти же инструментальные панели могут отображаться и автономно, без использования панели аналитических линий.

Риск.2.3.5. Кнопки панели быстрой установки вида и цвета линий и графиков.

Рис.2.3.6. Постоянно включенная панель ручного обновления данных, выбора интервала графика и масштаба и выбора инструмента.
Отметим, что кроме рассмотренных нами есть и другие панели инструментов, которые нам в рамках этого курса не понадобятся и поэтому не рассматриваются.
Пару слов о командах и терминах.
Исходная версия программы англоязычная.
На постсоветском пространстве программа реализуется в оригинальном виде и с русификацией. Однако различные версии русификации страдают погрешностями перевода и интерпретации терминов. Или переводчик был не русскоязычный или он совершенно не ориентировался в терминологии, а редактора поблизости не было.
Во всяком случае термин "Security", означающий в данном контексте ценную бумагу или финансовый инструмент, был переведен как "Защита", хорошо еще что не как сторож.
Есть и другие мелкие погрешности буквального перевода, поэтому иногда при прочтении и интерпретации тех или иных терминов необходимо учитывать контекст, чтобы понять о чем же идет речь.
Исходная версия программы англоязычная.
На постсоветском пространстве программа реализуется в оригинальном виде и с русификацией. Однако различные версии русификации страдают погрешностями перевода и интерпретации терминов. Или переводчик был не русскоязычный или он совершенно не ориентировался в терминологии, а редактора поблизости не было.
Во всяком случае термин "Security", означающий в данном контексте ценную бумагу или финансовый инструмент, был переведен как "Защита", хорошо еще что не как сторож.

Есть и другие мелкие погрешности буквального перевода, поэтому иногда при прочтении и интерпретации тех или иных терминов необходимо учитывать контекст, чтобы понять о чем же идет речь.
2.4. Структура программного комплекса и его возможности.
Программный комплекс Метасток представляет собой объектно-ориентированное программное средство, предназначенное для технического анализа финансовых рынков.
Комплекс позволяет:
- чертить и анализировать графики произвольных финансовых инструментов;
- работать с техническими индикаторами рынка;
- строить и применять свои технические индикаторы рынка;
- проектировать торговые системы и тестировать их на реальных рыночных данных;
- строить и применять в работе свои, а также разработанные другими авторами, советчики эксперта, формирующие сигналы торговых систем;
- работать с опционами;
- производить поиск инструментов, для которых выполняются заданные критерии для открытия сделок.
Две последних области применения Метасток из приведенного перечня затрагивают области за пределами нашего курса, поэтому мы их рассматривать не будем.
Отличительной особенностью программного комплекса Метасток является то, что все вышеперечисленные работы может производить пользователь, не являющийся программистом.
Объектно-ориентированный принцип подразумевает, что команды для объектов содержатся в самих объектах. Проще вызвать команду непосредственно из объекта, чем искать ее в лабиринтах меню и панелей инструментов.
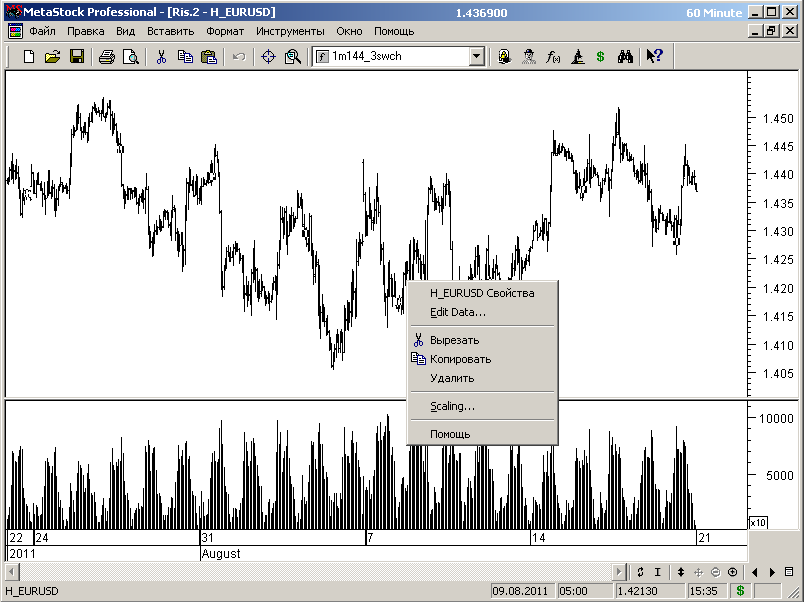
Рис.2.4.
Чтобы начать работать с МетаСток для Windows, необходимо знать две команды:
• Щелчок правой кнопкой мышки по объекту, в результате которого выводится меню с командами для этого объекта. Остается только выбрать необходимое действие и дать команду на его исполнение.
• Техника “захвати и сбрось” (Drag and drop). Эта техника дает возможность рисовать “исследовательские” линии прямо на экране, легко перемещать индикаторы, цены, вставлять внутренние окна и т.д.
Владея только этими двумя командами можно использовать обширнейший арсенал встроенных в программу и заимствованных аналитических инструментов.
Если что-то непонятно, то в каждом диалоге есть команда «Help» («Помощь»), вызов которой выводит на экран дополнительное окно с детальной информацией по этому диалогу. Систему Help также можно вызвать клавишей F1.
Программный комплекс Метасток представляет собой объектно-ориентированное программное средство, предназначенное для технического анализа финансовых рынков.
Комплекс позволяет:
- чертить и анализировать графики произвольных финансовых инструментов;
- работать с техническими индикаторами рынка;
- строить и применять свои технические индикаторы рынка;
- проектировать торговые системы и тестировать их на реальных рыночных данных;
- строить и применять в работе свои, а также разработанные другими авторами, советчики эксперта, формирующие сигналы торговых систем;
- работать с опционами;
- производить поиск инструментов, для которых выполняются заданные критерии для открытия сделок.
Две последних области применения Метасток из приведенного перечня затрагивают области за пределами нашего курса, поэтому мы их рассматривать не будем.
Отличительной особенностью программного комплекса Метасток является то, что все вышеперечисленные работы может производить пользователь, не являющийся программистом.
Объектно-ориентированный принцип подразумевает, что команды для объектов содержатся в самих объектах. Проще вызвать команду непосредственно из объекта, чем искать ее в лабиринтах меню и панелей инструментов.
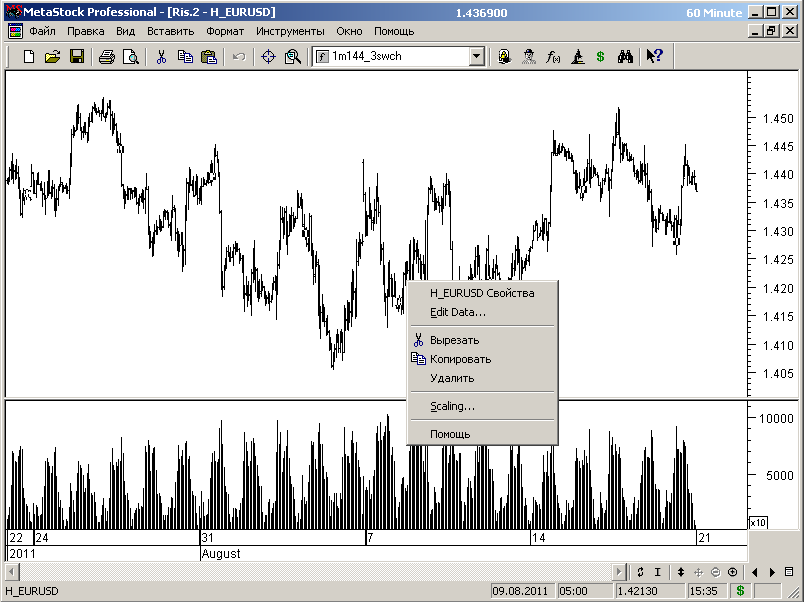
Рис.2.4.
Чтобы начать работать с МетаСток для Windows, необходимо знать две команды:
• Щелчок правой кнопкой мышки по объекту, в результате которого выводится меню с командами для этого объекта. Остается только выбрать необходимое действие и дать команду на его исполнение.
• Техника “захвати и сбрось” (Drag and drop). Эта техника дает возможность рисовать “исследовательские” линии прямо на экране, легко перемещать индикаторы, цены, вставлять внутренние окна и т.д.
Владея только этими двумя командами можно использовать обширнейший арсенал встроенных в программу и заимствованных аналитических инструментов.
Если что-то непонятно, то в каждом диалоге есть команда «Help» («Помощь»), вызов которой выводит на экран дополнительное окно с детальной информацией по этому диалогу. Систему Help также можно вызвать клавишей F1.
2.5. Данные и управление ими в программе Местаток
Общие принципы работы с пакетом Метасток сводятся к реализации следующих действий:
- загрузка данных;
- построение необходимых диаграмм и анализ ценовой тенденции;
- автоматизация работы, создание и оптимизация торговых стратегий.
2.5.1. Данные в программе Метасток
В offline режиме Метасток обрабатывает ценовые данные, которые хранятся в файлах на диске.
Файл может содержать до 7 полей данных для каждого временного интервала:
- дата (Date);
- цена открытия (Open);
- цена закрытия (Close);
- максимальная цена за данный интервал (High);
- минимальная цена за данный интервал (Low);
- объем (Volume) торгов;
- открытый интерес(Open interest).
Если какое либо поле отсутствует в файле, на диаграмме оно не отображается.
Временными периодами в Метасток могут быть дни, недели, месяцы, кварталы, годы.
Внутри дня стандартные интервалы 1, 5, 10, 15, 30 и 60 минут (1 час).
Кроме того, на основе базового файла данных могут быть сформированы, сохранены и проанализированы файлы с произвольными временными интервалами, кратными основному. Так, например, на основе минутного графика могут быть построены графики с интервалами от 2 до 60 минут. На основе дневного – с любым интервалом, кратным целому количеству дней и т.п. Выбор и задание интервала представления данных производится с помощью средств инструментальной панели в правом нижнем углу графика.
Файлы данных с интервалом свыше 1 часа и до 23 часов тоже можно анализировать, но для их формирования необходимо использовать внешние источники и конвертор данных в составе инструментального средства DownLoader, входящего в Местасток.
Для каждого файла данных автоматически создается файл настроек диаграммы называемый Smart Chart – интеллектуальный или быстрый график. Диаграммы Smart Chart автоматически сохраняют все изменения, сделанные на диаграмме во время анализа, при закрытии файла.
Подробнее о Smart Chart будет рассказано ниже, в параграфе 2.6.
Общие принципы работы с пакетом Метасток сводятся к реализации следующих действий:
- загрузка данных;
- построение необходимых диаграмм и анализ ценовой тенденции;
- автоматизация работы, создание и оптимизация торговых стратегий.
2.5.1. Данные в программе Метасток
В offline режиме Метасток обрабатывает ценовые данные, которые хранятся в файлах на диске.
Файл может содержать до 7 полей данных для каждого временного интервала:
- дата (Date);
- цена открытия (Open);
- цена закрытия (Close);
- максимальная цена за данный интервал (High);
- минимальная цена за данный интервал (Low);
- объем (Volume) торгов;
- открытый интерес(Open interest).
Если какое либо поле отсутствует в файле, на диаграмме оно не отображается.
Временными периодами в Метасток могут быть дни, недели, месяцы, кварталы, годы.
Внутри дня стандартные интервалы 1, 5, 10, 15, 30 и 60 минут (1 час).
Кроме того, на основе базового файла данных могут быть сформированы, сохранены и проанализированы файлы с произвольными временными интервалами, кратными основному. Так, например, на основе минутного графика могут быть построены графики с интервалами от 2 до 60 минут. На основе дневного – с любым интервалом, кратным целому количеству дней и т.п. Выбор и задание интервала представления данных производится с помощью средств инструментальной панели в правом нижнем углу графика.
Файлы данных с интервалом свыше 1 часа и до 23 часов тоже можно анализировать, но для их формирования необходимо использовать внешние источники и конвертор данных в составе инструментального средства DownLoader, входящего в Местасток.
Для каждого файла данных автоматически создается файл настроек диаграммы называемый Smart Chart – интеллектуальный или быстрый график. Диаграммы Smart Chart автоматически сохраняют все изменения, сделанные на диаграмме во время анализа, при закрытии файла.
Подробнее о Smart Chart будет рассказано ниже, в параграфе 2.6.
2.5.2. Управление данными
Метасток предоставляет три способа управления вашими данными: графики, форматы и шаблоны. Все три типа файлов управляются из главного меню Файл (File).
Графики (Charts) - графическое представление данных в одиночном окне. График может содержать цены, индикаторы, линии исследования, текст и т.п. как в основном, так и в нескольких внутренних окнах. Вы можете самостоятельно присвоить графику имя или имя присваивается автоматически с характеристиками Метасток Smart Chart.
Профили (Layouts) - графическое представление одного или нескольких инструментов в одном или нескольких окнах. Профиль может содержать графики цен, аналитические линии, тексты и т.д. При помощи профиля можно сгруппировать графики одного или нескольких инструментов в одном управляемом блоке. Для этого необходимо загрузить все эти графики, расположить их на экране необходимым образом, а затем сохранить в качестве профиля для последующего использования.
Отметим, что в некоторых вариантах русскоязычной версии программы Местаток вместо термина Профиль используется термин Схема.
Шаблоны (Templates) - набор установок, который может повторно использоваться для различных графиков. Например, можно создать шаблон, который включает определенный набор индикаторов, а затем использовать его для других графиков (т.е. для разных инструментов вид графика будет одинаков).
Метасток предоставляет три способа управления вашими данными: графики, форматы и шаблоны. Все три типа файлов управляются из главного меню Файл (File).
Графики (Charts) - графическое представление данных в одиночном окне. График может содержать цены, индикаторы, линии исследования, текст и т.п. как в основном, так и в нескольких внутренних окнах. Вы можете самостоятельно присвоить графику имя или имя присваивается автоматически с характеристиками Метасток Smart Chart.
Профили (Layouts) - графическое представление одного или нескольких инструментов в одном или нескольких окнах. Профиль может содержать графики цен, аналитические линии, тексты и т.д. При помощи профиля можно сгруппировать графики одного или нескольких инструментов в одном управляемом блоке. Для этого необходимо загрузить все эти графики, расположить их на экране необходимым образом, а затем сохранить в качестве профиля для последующего использования.
Отметим, что в некоторых вариантах русскоязычной версии программы Местаток вместо термина Профиль используется термин Схема.
Шаблоны (Templates) - набор установок, который может повторно использоваться для различных графиков. Например, можно создать шаблон, который включает определенный набор индикаторов, а затем использовать его для других графиков (т.е. для разных инструментов вид графика будет одинаков).
2.5.3. Открытие, закрытие и сохранение файлов
Эти команды расположены в меню Файл.
2.5.3.1. Диалог «Открыть»
Диалог «Открыть» используется для открытия существующих графиков и форматов.
При выборе команды «Открыть» на экране появляется окно проводника Windows, которое показано на рисунке 2.5.
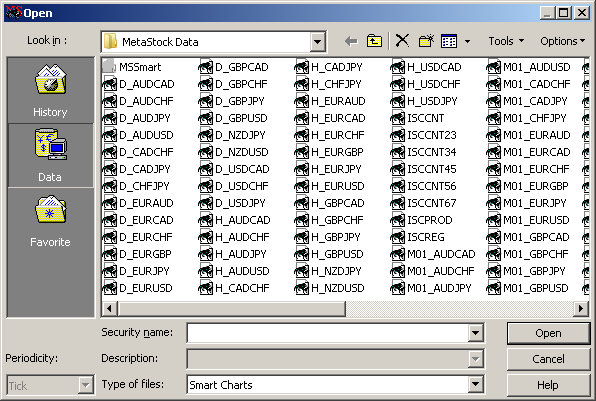
Рис.2.5.
Появившееся окно содержит список существующих на диске папок, если текущая папка содержит данные формата Метасток, отображаются наименования инструментов, которые хранятся в этой папке.
По умолчанию Метасток обращается за локальными данными в папку “C:\MetaStock Data\”, но на жестком диске компьютера может храниться и множество других папок с данными Местасток, которые пользователь размещает и называет удобным ему образом.
Вначале необходимо выбрать тип файла данных, например Smart Charts, затем необходимый файл из списка, например H_EURUSD (в нашем случае это график EURUSD с часовым интервалом), и загрузить данные в программу.
Если над файлом ранее не производилось никаких действий, то откроется график с видом, определяемый шаблоном по умолчанию, который представлен на рисунке 2.6.

Рис.2.6.
В приведенном примере мы открыли график типа Smart Charts. Аналогичным образом, изменяя тип файла, можно открыть графики типа Charts, или профиль Layouts.
Эти команды расположены в меню Файл.
2.5.3.1. Диалог «Открыть»
Диалог «Открыть» используется для открытия существующих графиков и форматов.
При выборе команды «Открыть» на экране появляется окно проводника Windows, которое показано на рисунке 2.5.
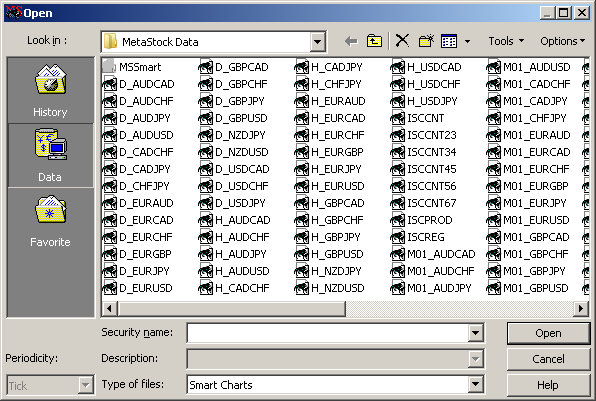
Рис.2.5.
Появившееся окно содержит список существующих на диске папок, если текущая папка содержит данные формата Метасток, отображаются наименования инструментов, которые хранятся в этой папке.
По умолчанию Метасток обращается за локальными данными в папку “C:\MetaStock Data\”, но на жестком диске компьютера может храниться и множество других папок с данными Местасток, которые пользователь размещает и называет удобным ему образом.
Вначале необходимо выбрать тип файла данных, например Smart Charts, затем необходимый файл из списка, например H_EURUSD (в нашем случае это график EURUSD с часовым интервалом), и загрузить данные в программу.
Если над файлом ранее не производилось никаких действий, то откроется график с видом, определяемый шаблоном по умолчанию, который представлен на рисунке 2.6.

Рис.2.6.
В приведенном примере мы открыли график типа Smart Charts. Аналогичным образом, изменяя тип файла, можно открыть графики типа Charts, или профиль Layouts.
2.5.3.2. Диалог «Новый».
Диалог «Новый» используется для создания нового графика, профиля или инструмента.
Выберите команду «Новый» из меню «Файл», а затем выберите опцию «График». Это означает, что вы хотите создать файл типа Charts. На экране появится окно проводника Windows, как показано на рисунке 2.5.
Пользуясь средствами проводника, выбираете инструмент, для которого будет создаваться новый график. Нажав и удерживая клавиши SHIFT или CTRL, можно при помощи мышки выбрать одновременно несколько инструментов. Новый график будет создан для каждого из них.
Если у вас открыто один или несколько графиков, то в диалоге «Новый» становится активной опция профиль или схема (Layouts) и вы можете создать новый профиль.
Кроме того, с помощью диалога «Новый» можно создать новый файл Smart Charts для нового инструмента.
2.5.3.3. Команды «Закрыть» и «Закрыть все».
Команда «Закрыть» используется, чтобы закрыть выбранный (активный) график или профиль.
Команда «Закрыть все» закрывает все открытые графики или профили.
Выбор этих команд производится из меню «Файл».
Если в графике или профиле были сделаны какие-либо изменения, то Метасток запросит желаете ли Вы сохранить эти изменения.
2.5.3.4. Команда «Сохранить»
Команда «Сохранить» используется для сохранения графиков или профилей.
Когда Вы открываете график или профиль Метасток копирует их с жесткого диска на экран. Изменения, произведенные в графиках, временно сохраняются в памяти до тех пор, пока Вы их не сохраните на жестком диске.
Команда «Сохранить» располагается в меню «Файл».
Если выбранному графику или профилю еще не присвоено имя, то при сохранении будет выведен диалог «Сохранить как», в котором будет предложено ввести имя для графика. Рекомендуется использовать команду «Сохранить» в процессе работы над графиком, чтобы не «потерять» результаты анализа при отключении питания или по другим незапланированным причинам.
2.5.3.5. Диалог «Сохранить как»
Диалог «Сохранить как» используется для того, чтобы сохранить график или профиль в файле с новым именем. Когда Вы пытаетесь покинуть график, в который были внесены какие-либо изменения, Метасток запрашивает, желаете ли Вы сохранить изменения, а также тип файла, в котором должны быть сохранены данные.
2.5.3.6. Команда «Сохроанить все»
Команда «Сохранить все» сохраняет все открытые графики и профили под их существующими именами. Если график или профиль не имеет имени, то будет выведен диалог «Сохранить как» предлагающий назначить имя файлу.
2.5.3.7. Удаление файлов
Информация содержащаяся в графиках, шаблонах и профилях сохраняется в отдельных файлах - по одному на каждый график, шаблон или профиль. Графики сохраняются в файлах с расширением *.mwc, профили - *.mwl, а шаблоны - *.mwt.
Поскольку это реальные файлы для их удаления с жесткого диска можно использовать любой Менеджер файлов.
Диалог «Новый» используется для создания нового графика, профиля или инструмента.
Выберите команду «Новый» из меню «Файл», а затем выберите опцию «График». Это означает, что вы хотите создать файл типа Charts. На экране появится окно проводника Windows, как показано на рисунке 2.5.
Пользуясь средствами проводника, выбираете инструмент, для которого будет создаваться новый график. Нажав и удерживая клавиши SHIFT или CTRL, можно при помощи мышки выбрать одновременно несколько инструментов. Новый график будет создан для каждого из них.
Если у вас открыто один или несколько графиков, то в диалоге «Новый» становится активной опция профиль или схема (Layouts) и вы можете создать новый профиль.
Кроме того, с помощью диалога «Новый» можно создать новый файл Smart Charts для нового инструмента.
2.5.3.3. Команды «Закрыть» и «Закрыть все».
Команда «Закрыть» используется, чтобы закрыть выбранный (активный) график или профиль.
Команда «Закрыть все» закрывает все открытые графики или профили.
Выбор этих команд производится из меню «Файл».
Если в графике или профиле были сделаны какие-либо изменения, то Метасток запросит желаете ли Вы сохранить эти изменения.
2.5.3.4. Команда «Сохранить»
Команда «Сохранить» используется для сохранения графиков или профилей.
Когда Вы открываете график или профиль Метасток копирует их с жесткого диска на экран. Изменения, произведенные в графиках, временно сохраняются в памяти до тех пор, пока Вы их не сохраните на жестком диске.
Команда «Сохранить» располагается в меню «Файл».
Если выбранному графику или профилю еще не присвоено имя, то при сохранении будет выведен диалог «Сохранить как», в котором будет предложено ввести имя для графика. Рекомендуется использовать команду «Сохранить» в процессе работы над графиком, чтобы не «потерять» результаты анализа при отключении питания или по другим незапланированным причинам.
2.5.3.5. Диалог «Сохранить как»
Диалог «Сохранить как» используется для того, чтобы сохранить график или профиль в файле с новым именем. Когда Вы пытаетесь покинуть график, в который были внесены какие-либо изменения, Метасток запрашивает, желаете ли Вы сохранить изменения, а также тип файла, в котором должны быть сохранены данные.
2.5.3.6. Команда «Сохроанить все»
Команда «Сохранить все» сохраняет все открытые графики и профили под их существующими именами. Если график или профиль не имеет имени, то будет выведен диалог «Сохранить как» предлагающий назначить имя файлу.
2.5.3.7. Удаление файлов
Информация содержащаяся в графиках, шаблонах и профилях сохраняется в отдельных файлах - по одному на каждый график, шаблон или профиль. Графики сохраняются в файлах с расширением *.mwc, профили - *.mwl, а шаблоны - *.mwt.
Поскольку это реальные файлы для их удаления с жесткого диска можно использовать любой Менеджер файлов.
2.6. Работа с графиками – общие принципы
2.6.1. График. Быстрые графики (The Smart Charts).
Немного подробнее остановимся на работе с графиками – основным инструментом работы в Местаток.
График - это графическое представление базовых данных по финансовому инструменту как отдельно, так и в комбинации с индикаторами и аналитическими линиями. В программе Местаток график располагается в одиночном окне, которое может разделяться на несколько отдельных внутренних окон для отображения необходимых графиков цены и/или индикаторов.
График помогает проводить визуальную интерпретацию отображенных цен, индикаторов и аналитических линий.
Для удобства работы с графиками Метасток автоматически создает для каждого финансового инструмента график специального типа, который называется “интеллектуальный или быстрый график” (Smart Chart).
Быстрый график автоматически сохраняется под именем инструмента каждый раз после работы с ним, При новой загрузке на экране Вы увидите ту же картину, что и при окончании предыдущего сеанса работы с инструментом.
Это освобождает от необходимости сохранения графика при помощи несколько более длинной (но более гибкой) процедуры с командой “Сохранить как”.
Список Быстрых графиков располагается в диалоге “Открыть” под полем с именем инструмента. Для того чтобы в этом списке находились Быстрые графики, в списке типов файлов (Type of Files) должен быть выбран тип - “Smart Charts”. Для каждого инструмента в Метастоке имеется только один Быстрый график.
Если вам при использовании Местаток достаточно иметь один график на инструмент, тогда самый удобный способ это использование быстрых графиков. Однако, если необходимо иметь несколько графиков для одного инструмента, то придется использовать команду “Сохранить как” и сохранять каждый график под своим именем. Чтобы сохранить Быстрый график в файле с уникальным именем, нужно выбрать команду “Сохранить как” из меню “File”, а тип сохраняемого файла специфицировать как "Chart".
2.6.1. График. Быстрые графики (The Smart Charts).
Немного подробнее остановимся на работе с графиками – основным инструментом работы в Местаток.
График - это графическое представление базовых данных по финансовому инструменту как отдельно, так и в комбинации с индикаторами и аналитическими линиями. В программе Местаток график располагается в одиночном окне, которое может разделяться на несколько отдельных внутренних окон для отображения необходимых графиков цены и/или индикаторов.
График помогает проводить визуальную интерпретацию отображенных цен, индикаторов и аналитических линий.
Для удобства работы с графиками Метасток автоматически создает для каждого финансового инструмента график специального типа, который называется “интеллектуальный или быстрый график” (Smart Chart).
Быстрый график автоматически сохраняется под именем инструмента каждый раз после работы с ним, При новой загрузке на экране Вы увидите ту же картину, что и при окончании предыдущего сеанса работы с инструментом.
Это освобождает от необходимости сохранения графика при помощи несколько более длинной (но более гибкой) процедуры с командой “Сохранить как”.
Список Быстрых графиков располагается в диалоге “Открыть” под полем с именем инструмента. Для того чтобы в этом списке находились Быстрые графики, в списке типов файлов (Type of Files) должен быть выбран тип - “Smart Charts”. Для каждого инструмента в Метастоке имеется только один Быстрый график.
Если вам при использовании Местаток достаточно иметь один график на инструмент, тогда самый удобный способ это использование быстрых графиков. Однако, если необходимо иметь несколько графиков для одного инструмента, то придется использовать команду “Сохранить как” и сохранять каждый график под своим именем. Чтобы сохранить Быстрый график в файле с уникальным именем, нужно выбрать команду “Сохранить как” из меню “File”, а тип сохраняемого файла специфицировать как "Chart".
2.6.2. Создание нового графика
Для создания нового графика используется команда «Новый» (“New”) >> «График» из меню «Файл». После этого на экране появляется окно проводника Windows для выбора инструмента, на котором будет создаваться новый график (см. рис.2.7).
При создании и отображении на экране нового графика автоматически используется специальный шаблон (по умолчанию), вызываемый из файла DEFAULT.MWT, в соответствии с которым определяется внешний вид вновь созданного графика.
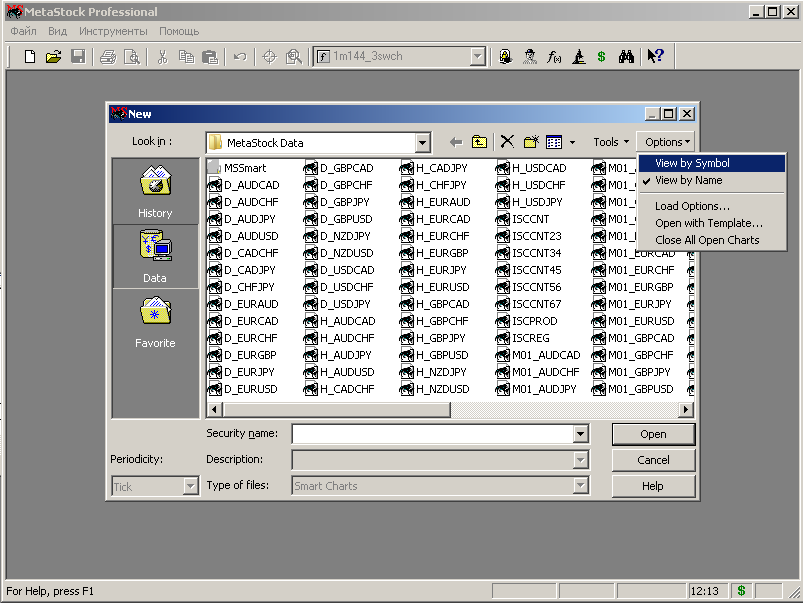
Рис.2.7.
Для вновь создаваемого графика можно назначить другой шаблон, выбрав опцию «Open with Template» из диалога «Options» (Опции), как показано на рисунке 2.7.
Имя вновь создаваемого графика появляется в поле заголовка графика. Первоначально график по умолчанию именуется "CHARTx.MWC", где "x" - порядковый номер из открытых непоименованных графиков.
Если Вы попытаетесь закрыть или сохранить график с имеющим имя по умолчанию типа "CHARTx", то будет выведен диалог “Сохранить как”, который предложит Вам снабдить график пользовательским именем.
Итак, чтобы создать новый график необходимо:
• Выбрать команду «Файл»>>«Новый»>> «График»“.
• Выбрать каталог, в котором находятся необходимые финансовые инструменты.
• Выбрать имя инструмента в списке и сделать по нему двойной щелчок кнопкой мышки или воспользоваться командой «Open» диалогового меню.
Для создания нового графика используется команда «Новый» (“New”) >> «График» из меню «Файл». После этого на экране появляется окно проводника Windows для выбора инструмента, на котором будет создаваться новый график (см. рис.2.7).
При создании и отображении на экране нового графика автоматически используется специальный шаблон (по умолчанию), вызываемый из файла DEFAULT.MWT, в соответствии с которым определяется внешний вид вновь созданного графика.
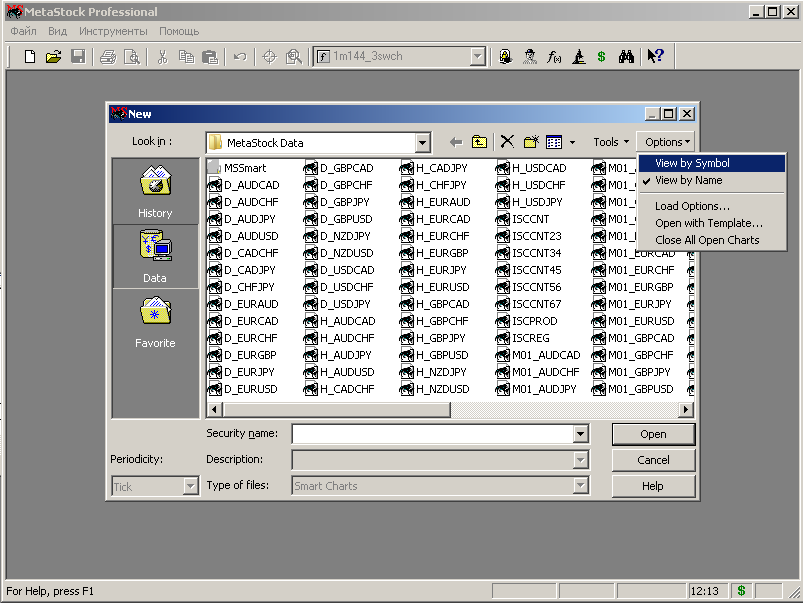
Рис.2.7.
Для вновь создаваемого графика можно назначить другой шаблон, выбрав опцию «Open with Template» из диалога «Options» (Опции), как показано на рисунке 2.7.
Имя вновь создаваемого графика появляется в поле заголовка графика. Первоначально график по умолчанию именуется "CHARTx.MWC", где "x" - порядковый номер из открытых непоименованных графиков.
Если Вы попытаетесь закрыть или сохранить график с имеющим имя по умолчанию типа "CHARTx", то будет выведен диалог “Сохранить как”, который предложит Вам снабдить график пользовательским именем.
Итак, чтобы создать новый график необходимо:
• Выбрать команду «Файл»>>«Новый»>> «График»“.
• Выбрать каталог, в котором находятся необходимые финансовые инструменты.
• Выбрать имя инструмента в списке и сделать по нему двойной щелчок кнопкой мышки или воспользоваться командой «Open» диалогового меню.
2.6.3. Открытие (отображение) существующих графиков
Сохраненный график или быстрый график вызвать на экран при помощи команды «Открыть» диалогового меню «Файл». А на экране появляется меню, аналогичное тому, которое показано на рисунке 2.7.
В списке Type of Files выбираем тип файлов - “Charts” или “Smart Charts”, список которых будет выводиться на экран диалогового меню. Если нужного файла нет в списке, необходимо проверить правильноть выбора диска или каталога.
Чтобы одновременно открыть несколько Графиков, необходимо выбрать их из списка при помощи мыши, удерживая при этом клавишу CTRL или SHIFT, а затем нажать кнопку «Open».
При выделении из списка имени какого-либо инструмента в поле описания (Description) появляется описание выбранного графика (при условии, что описание было предварительно введено).
Чтобы открыть уже существующий график необходимо:
• Выбрать команду «Открыть» из меню «Файл».
• Установить в поле “ Type of Files ” необходимый тип файла (“Charts” или “Smart Charts”).
• Выбрать каталог, в котором располагаются файлы необходимых графиков.
• Выполните двойной щелчок по имени необходимого графика.
Чтобы быстро открыть несколько графиков необходимо:
• Выбрать команду «Открыть» из меню «Файл».
• Установить в поле “ Type of Files ” необходимый тип файла (“Charts” или “Smart Charts”).
• Выбрать каталог, в котором располагаются файлы необходимых графиков.
• Из дерева каталогов (Directories) выберите каталог, в котором располагаются файлы необходимых Вам графиков.
• Выбрать необходимые графики при помощи мыши, нажав и удерживая при этом клавишу CTRL или SHIFT.
• Нажать кнопку «Open».
Сохраненный график или быстрый график вызвать на экран при помощи команды «Открыть» диалогового меню «Файл». А на экране появляется меню, аналогичное тому, которое показано на рисунке 2.7.
В списке Type of Files выбираем тип файлов - “Charts” или “Smart Charts”, список которых будет выводиться на экран диалогового меню. Если нужного файла нет в списке, необходимо проверить правильноть выбора диска или каталога.
Чтобы одновременно открыть несколько Графиков, необходимо выбрать их из списка при помощи мыши, удерживая при этом клавишу CTRL или SHIFT, а затем нажать кнопку «Open».
При выделении из списка имени какого-либо инструмента в поле описания (Description) появляется описание выбранного графика (при условии, что описание было предварительно введено).
Чтобы открыть уже существующий график необходимо:
• Выбрать команду «Открыть» из меню «Файл».
• Установить в поле “ Type of Files ” необходимый тип файла (“Charts” или “Smart Charts”).
• Выбрать каталог, в котором располагаются файлы необходимых графиков.
• Выполните двойной щелчок по имени необходимого графика.
Чтобы быстро открыть несколько графиков необходимо:
• Выбрать команду «Открыть» из меню «Файл».
• Установить в поле “ Type of Files ” необходимый тип файла (“Charts” или “Smart Charts”).
• Выбрать каталог, в котором располагаются файлы необходимых графиков.
• Из дерева каталогов (Directories) выберите каталог, в котором располагаются файлы необходимых Вам графиков.
• Выбрать необходимые графики при помощи мыши, нажав и удерживая при этом клавишу CTRL или SHIFT.
• Нажать кнопку «Open».
2.6.4. Сохранение графиков
Графики сохраняются при помощи команд «Сохранить» или «Сохранить как», расположенных в меню «Файл». Метасток также автоматически сохраняет изменения, произведенные в графиках типа “Smart Charts” при их закрытии.
Если Вы попытаетесь сохранить график, которому еще не присвоено имя при помощи команды “Сохранить”, то для сохранения будет выведен диалог «Сохранить как», в котором будет предложено присвоить графику имя. При попытке закрыть график, в котором ранее были сделаны какие-либо изменения, выводится запрос на подтверждение сохранения таких изменений в графике.
Несмотря на то, что для каждого инструмента автоматически поддерживается график типа “Smart Chart”, возможны варианты, когда необходимо данные специфического графика типа "Chart" переписать в автоматически создаваемый график типа “Smart Chart”. Для этого в диалоге “Сохранить как” необходимо выбрать опцию “Сохранить как Smart Chart”. В результате этого данные выбранного графика будут сохранены в графике типа “Smart Chart”, а имя соответствующего инструмента будет появляться в списке инструментов, имеющих быстрые графики.
Чтобы сохранить график необходимо:
• Выбрать график, который будет сохраняться (активировать щелчком мышки).
• Выберите команду “Сохранить ” из меню “Файл”.
Если этот вновь созданный график и не имеет имени, программа предложит ввести имя графика в диалоге “Сохранить как”.
Графики сохраняются при помощи команд «Сохранить» или «Сохранить как», расположенных в меню «Файл». Метасток также автоматически сохраняет изменения, произведенные в графиках типа “Smart Charts” при их закрытии.
Если Вы попытаетесь сохранить график, которому еще не присвоено имя при помощи команды “Сохранить”, то для сохранения будет выведен диалог «Сохранить как», в котором будет предложено присвоить графику имя. При попытке закрыть график, в котором ранее были сделаны какие-либо изменения, выводится запрос на подтверждение сохранения таких изменений в графике.
Несмотря на то, что для каждого инструмента автоматически поддерживается график типа “Smart Chart”, возможны варианты, когда необходимо данные специфического графика типа "Chart" переписать в автоматически создаваемый график типа “Smart Chart”. Для этого в диалоге “Сохранить как” необходимо выбрать опцию “Сохранить как Smart Chart”. В результате этого данные выбранного графика будут сохранены в графике типа “Smart Chart”, а имя соответствующего инструмента будет появляться в списке инструментов, имеющих быстрые графики.
Чтобы сохранить график необходимо:
• Выбрать график, который будет сохраняться (активировать щелчком мышки).
• Выберите команду “Сохранить ” из меню “Файл”.
Если этот вновь созданный график и не имеет имени, программа предложит ввести имя графика в диалоге “Сохранить как”.
2.6.5. Закрытие графиков
Чтобы закрыть график необходимо:
• Выбрать график и выполнить одно из следующих действий:
• Выбрать команду “Закрыть” из меню “Файл”.
• Выполнить щелчок по системному значку, расположенному в левом верхнем углу графика.
Если график ранее изменялся, будет запрошено подтверждение на сохранение изменений. если график не имеет имени, будет предложено снабдить его именем.
Чтобы закрыть все открытые графики необходимо:
• Выбрать команду “Закрыть все” из меню “Файл”.
Если какие-либо графики были изменены, будет запрос на подтверждение сохранения изменений. Если какие-либо графики не имеют имен, будет предложено присвоить им эти имена.
Чтобы закрыть график необходимо:
• Выбрать график и выполнить одно из следующих действий:
• Выбрать команду “Закрыть” из меню “Файл”.
• Выполнить щелчок по системному значку, расположенному в левом верхнем углу графика.
Если график ранее изменялся, будет запрошено подтверждение на сохранение изменений. если график не имеет имени, будет предложено снабдить его именем.
Чтобы закрыть все открытые графики необходимо:
• Выбрать команду “Закрыть все” из меню “Файл”.
Если какие-либо графики были изменены, будет запрос на подтверждение сохранения изменений. Если какие-либо графики не имеют имен, будет предложено присвоить им эти имена.
2.6.6. Прокрутка графиков
Полоса горизонтальной прокрутки располагается в нижней части каждого графика. Эта полоса дает возможность двигаться взад вперед по датам, загруженным в график. Щелчки по кнопкам прокрутки влево сдвигают график по данным назад, по кнопке вправо – вперед. Также можно использовать для передвижения по графику бегунок полосы прокрутки.
Прокрутка данных становится необходимой, когда в график загружено больше данных, чем умещается в окне графика. Можно использовать диалоги “Load Options” или “X-Axis properties” для уменьшения количества выводимых на экран данных по сравнению с количеством загруженных.
2.6.6.1 Обучение на графике
В программе предусмотрена возможность прокручивать график только на один временной период (т.е., один день, одну неделю, один месяц и т.д.). Для этого необходимо нажать и удерживать клавишу SHIFT, а кнопкой мышки производить щелчок по правой или левой кнопкам горизонтальной прокрутки. Этот режим позволяет смоделировать текущее время, когда анализируя график и затем прокручивая его вперед в пошаговом режиме, можно посмотреть, насколько эффективен был проведенный анализ рынка. Такой режим позволяет повысить скорость обучения приемам технического анализа.
2.6.6.2 Масштабирование оси Y (Rescale Y-Axis)
Кнопка “Rescale Y-Axis” (Масштабировать ось Y) используется для того, чтобы вручную масштабировать ось Y. Этот инструмент обычно используется, когда применяется горизонтальная полоса прокрутки для перемещения по данным графика и график выходит за пределы отображаемого поля.
Полоса горизонтальной прокрутки располагается в нижней части каждого графика. Эта полоса дает возможность двигаться взад вперед по датам, загруженным в график. Щелчки по кнопкам прокрутки влево сдвигают график по данным назад, по кнопке вправо – вперед. Также можно использовать для передвижения по графику бегунок полосы прокрутки.
Прокрутка данных становится необходимой, когда в график загружено больше данных, чем умещается в окне графика. Можно использовать диалоги “Load Options” или “X-Axis properties” для уменьшения количества выводимых на экран данных по сравнению с количеством загруженных.
2.6.6.1 Обучение на графике
В программе предусмотрена возможность прокручивать график только на один временной период (т.е., один день, одну неделю, один месяц и т.д.). Для этого необходимо нажать и удерживать клавишу SHIFT, а кнопкой мышки производить щелчок по правой или левой кнопкам горизонтальной прокрутки. Этот режим позволяет смоделировать текущее время, когда анализируя график и затем прокручивая его вперед в пошаговом режиме, можно посмотреть, насколько эффективен был проведенный анализ рынка. Такой режим позволяет повысить скорость обучения приемам технического анализа.
2.6.6.2 Масштабирование оси Y (Rescale Y-Axis)
Кнопка “Rescale Y-Axis” (Масштабировать ось Y) используется для того, чтобы вручную масштабировать ось Y. Этот инструмент обычно используется, когда применяется горизонтальная полоса прокрутки для перемещения по данным графика и график выходит за пределы отображаемого поля.
2.7. Работа с графиками цен
2.7.1. Понятие базового инструмента
Каждый график имеет базовый инструмент – инструмент, который был выбран при первоначальном создании графика. Все индикаторы, которые выводятся во внутренних окнах графика расчитываются на данных базового инструмента. Имя базового инструмента выводится в строке заголовка графика.
Базовый инструмент графика может быть изменен при помощи команды “Change Security” из меню “Файл” или с помощью кнопок постоянно включенной инструментальной панели в правом нижнем углу окна графика (см. рис. 2.3.6).
Внутренне оконо с базовым инструментом можно закрыть или удалить график базового инструмента – это не повлияет на связь графика с базовым инструментом. Восстановить график базового инструмента можно щелчком правой кнопкой мыши по полю графика и выбором из контекстного меню опции “Display Base Security” (в русском переводе идет «Экран базовой защиты»).
Отметим, что несмотря на то, что график может иметь только один базовый инструмент, на нем можно отобразить данные и других инструментов (смю рис.2.8), копируя или перетаскивая их из окон других графиков, или воспользовавшись пунктом меню «Вставить»>>«Защита(Security). Нужно только чтобы данные во всех окнах относились к одному временному периоду, так как все инструменты имеют общую ось дат – ось базового инструмента. Отметим также , что на одном графике могут быть отображены данные с различными временными интервалами, например, с часовым интервалом и график дневного масштаба и т.п.
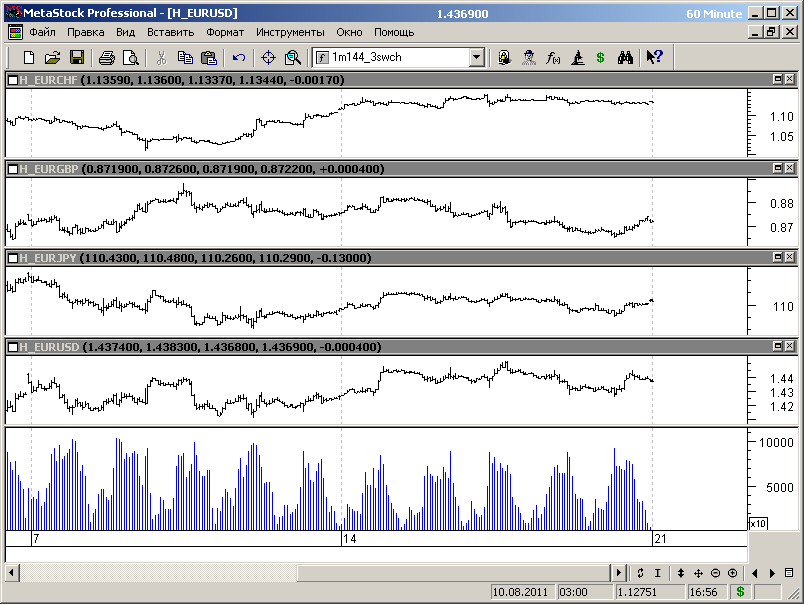
Рис.2.8.
2.7.1. Понятие базового инструмента
Каждый график имеет базовый инструмент – инструмент, который был выбран при первоначальном создании графика. Все индикаторы, которые выводятся во внутренних окнах графика расчитываются на данных базового инструмента. Имя базового инструмента выводится в строке заголовка графика.
Базовый инструмент графика может быть изменен при помощи команды “Change Security” из меню “Файл” или с помощью кнопок постоянно включенной инструментальной панели в правом нижнем углу окна графика (см. рис. 2.3.6).
Внутренне оконо с базовым инструментом можно закрыть или удалить график базового инструмента – это не повлияет на связь графика с базовым инструментом. Восстановить график базового инструмента можно щелчком правой кнопкой мыши по полю графика и выбором из контекстного меню опции “Display Base Security” (в русском переводе идет «Экран базовой защиты»).
Отметим, что несмотря на то, что график может иметь только один базовый инструмент, на нем можно отобразить данные и других инструментов (смю рис.2.8), копируя или перетаскивая их из окон других графиков, или воспользовавшись пунктом меню «Вставить»>>«Защита(Security). Нужно только чтобы данные во всех окнах относились к одному временному периоду, так как все инструменты имеют общую ось дат – ось базового инструмента. Отметим также , что на одном графике могут быть отображены данные с различными временными интервалами, например, с часовым интервалом и график дневного масштаба и т.п.
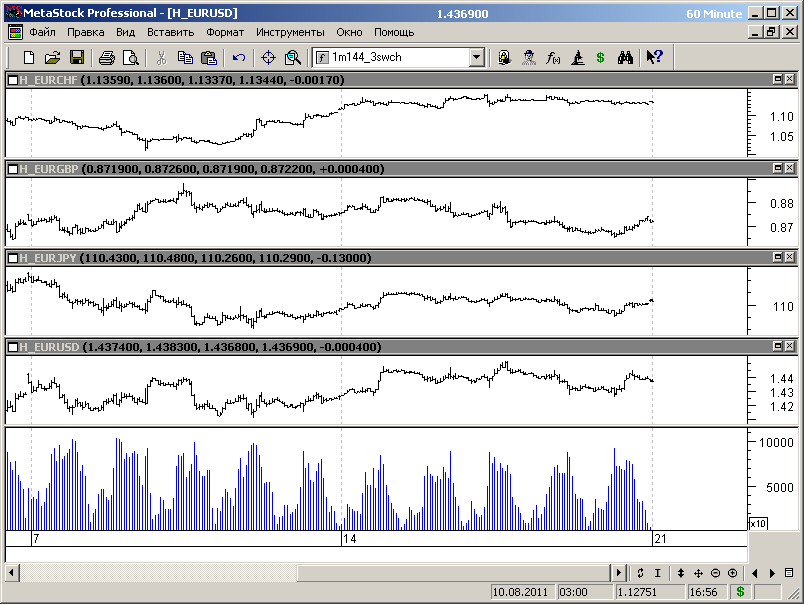
Рис.2.8.
2.7.2. Типы графиков
Метасток предусматривает изменение представления движения цен на экране при помощи различных типов графиков,всего девять вариантов:
• Линейные (Line)
• Столбиковые (Bars)
• Японские свечи (Candlesticks)
• Крестики-нолики (Point & Figure)
• Каги (Kagi)
• График ренко (Renko)
• Объемные свечи (Candlevolume)
• Свечи равного объема (Equivolume)
• Three line break
Для линейных графиков необходимо иметь цены закрытия, в то время как для графика японских свечей необходимо иметь все четыре цены (открытие, максимальную, минимальную и закрытия).
Графики типа "Equivolume" и "Candlevolume" соединяют в себе информацию о ценах и объеме.
Графики крестики-нолики, каги и ренко - это разные версии представления данных без оси дат, с достаточно специфическим инструментарием анализа, когда график сдвигается по оси абсцисс при специальных условиях изменения цены. Время при этом не учитывается и не является фактором анализа.
Что такое график «Three line break» я не имею ни малейшего представления – не интересовался этим вопросом, кажется этот вариант отображения графиков примыкает к свечному анализу. Но в разделе «Помощь» информация об этом точно имеется.
Но в разделе «Помощь» информация об этом точно имеется.
Метасток предусматривает изменение представления движения цен на экране при помощи различных типов графиков,всего девять вариантов:
• Линейные (Line)
• Столбиковые (Bars)
• Японские свечи (Candlesticks)
• Крестики-нолики (Point & Figure)
• Каги (Kagi)
• График ренко (Renko)
• Объемные свечи (Candlevolume)
• Свечи равного объема (Equivolume)
• Three line break
Для линейных графиков необходимо иметь цены закрытия, в то время как для графика японских свечей необходимо иметь все четыре цены (открытие, максимальную, минимальную и закрытия).
Графики типа "Equivolume" и "Candlevolume" соединяют в себе информацию о ценах и объеме.
Графики крестики-нолики, каги и ренко - это разные версии представления данных без оси дат, с достаточно специфическим инструментарием анализа, когда график сдвигается по оси абсцисс при специальных условиях изменения цены. Время при этом не учитывается и не является фактором анализа.
Что такое график «Three line break» я не имею ни малейшего представления – не интересовался этим вопросом, кажется этот вариант отображения графиков примыкает к свечному анализу.
 Но в разделе «Помощь» информация об этом точно имеется.
Но в разделе «Помощь» информация об этом точно имеется.2.7.3. Модификация графика
Графики цен имеют различные свойства, включая стиль и цвет. Свойства графиков цен изменяются при помощи диалога "Имя инструмента_Свойства".
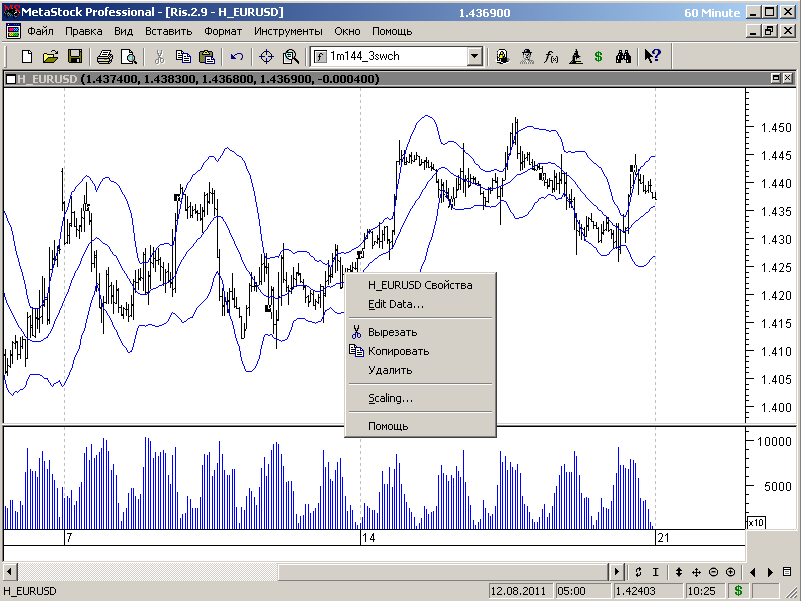
Рис.2.9.
Этот диалог можно вызвать разными способами:
• Указать на график цен и щелкнуть правой кнопкой мыши, а затем выбрать из контекстного меню опцию "Имя инструмента_Свойства" (см.рис.2.9).
• Двойным щелчком непосредственно по графику цен, чтобы, минуя контекстное меню, сразу попасть в этот диалог.
Графики цен имеют различные свойства, включая стиль и цвет. Свойства графиков цен изменяются при помощи диалога "Имя инструмента_Свойства".
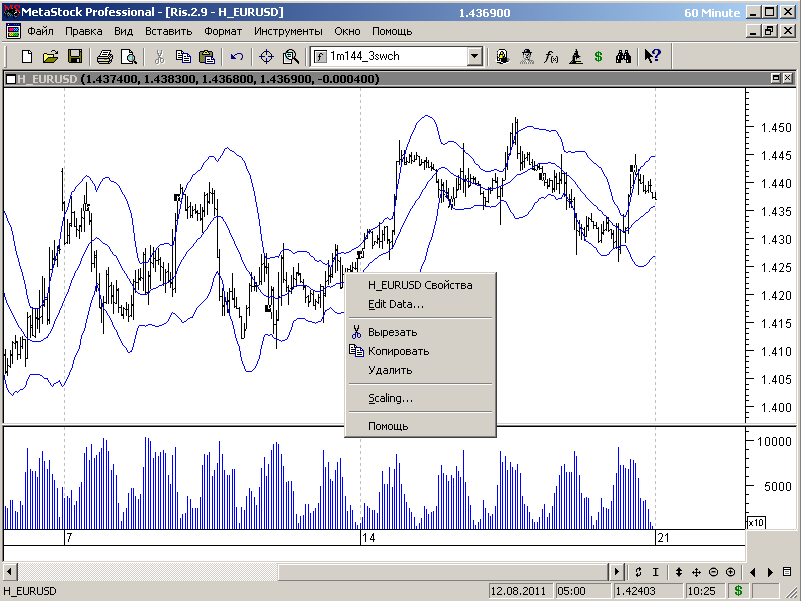
Рис.2.9.
Этот диалог можно вызвать разными способами:
• Указать на график цен и щелкнуть правой кнопкой мыши, а затем выбрать из контекстного меню опцию "Имя инструмента_Свойства" (см.рис.2.9).
• Двойным щелчком непосредственно по графику цен, чтобы, минуя контекстное меню, сразу попасть в этот диалог.
2.7.3.1 Меню выбора (Ambiguity Menu)
Если щелкнуть по графику (цен, индикаторов, аналитических линий и т.д.), который тесно прилегает к другим графикам, может появиться "меню выбора" (ambiguity menu), как показано на рис.2.10.
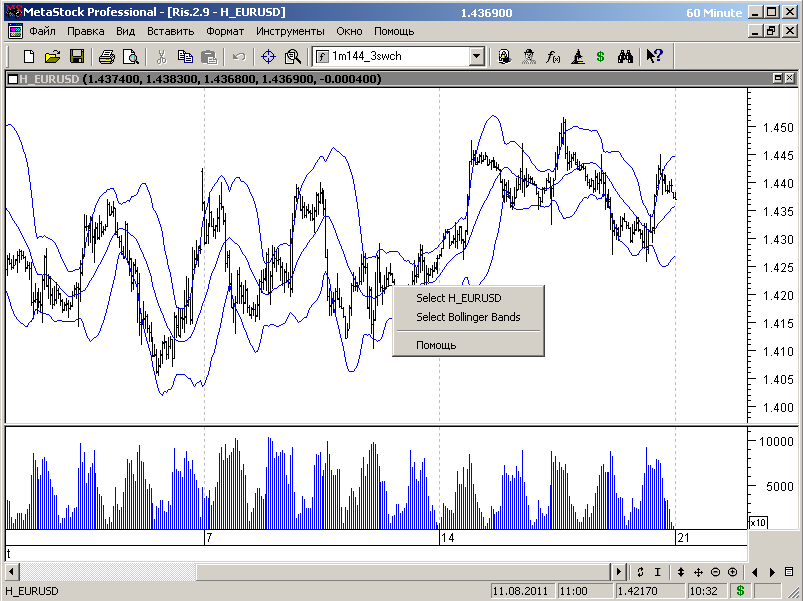
Рис.2.10
Появление меню выбора связано с тем, что при близко расположенных линиях Метасток не может самостоятельно определить необходимый объет диаграммы. В "меню выбора" показывается список имеющихся на экране объектов, и можно выбрать необходимый график из этого меню.
Если щелкнуть по графику (цен, индикаторов, аналитических линий и т.д.), который тесно прилегает к другим графикам, может появиться "меню выбора" (ambiguity menu), как показано на рис.2.10.
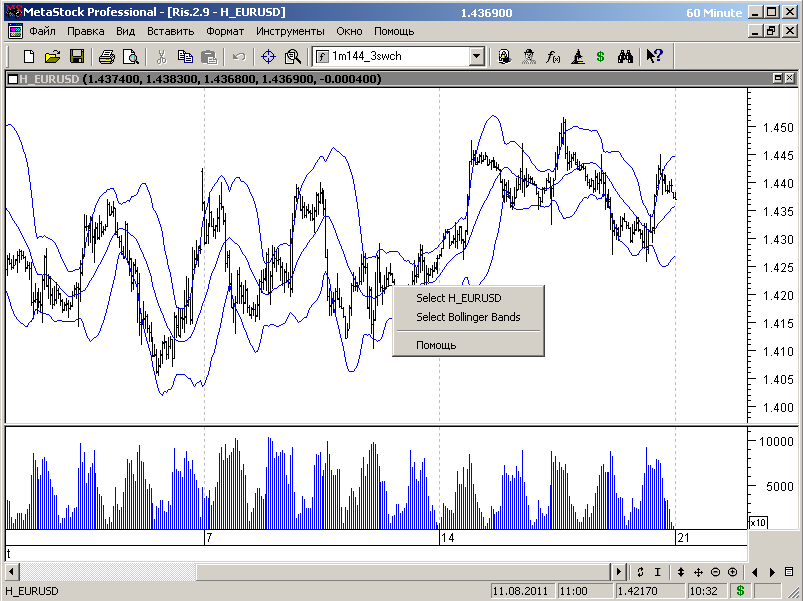
Рис.2.10
Появление меню выбора связано с тем, что при близко расположенных линиях Метасток не может самостоятельно определить необходимый объет диаграммы. В "меню выбора" показывается список имеющихся на экране объектов, и можно выбрать необходимый график из этого меню.
2.7.3.2. Вкладка Цвет/Стиль (Color/Style Page)
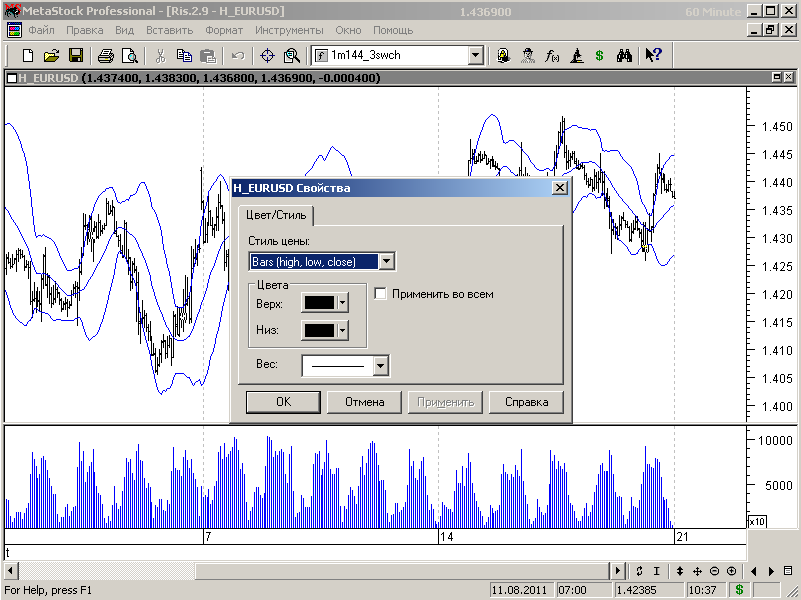
Рис.2.11.
Price Styles. (Стиль цены) Из раскрывающегося списка можно выбрать один из 9 рассмотренных выше типов (стилей) графиков цены.
Up. (Верх – правильный перевод «Вверх»). Из раскрывающегося списка можно выбрать цвет элемента графика, когда цена движется вверх (т.е. текущая цена закрытия выше предыдущей цены закрытия). Отметим, что данный цвет сохраняется только для текущего типа графика (Price Style).
Down. (Низ – правильный перевод «Вниз»). Из этого раскрывающегося списка можно выбрать цвет элемента графика, когда цена движется вниз (т.е. текущая цена закрытия меньше предыдущей). Естественно, что данный цвет также сохраняется только для текущего типа графика (Price Style).
Weight. (Вес - толщина). Из этого списка можно выбрать толщину линий графика.
Чтобы изменить тип графика цены:
• Выполните двойной щелчок по линии графика цены.
• На вкладке «Цвет/Стиль», щелкните по кнопке списка «Стиль цены».
• Выберите необходимый тип графика и щелкните «OK».
Чтобы изменить цвет линий графика:
• Выполните двойной щелчок по линии графика цены.
• На вкладке «Цвет/Стиль» из раскрывающихся списков «Up» и «Down» выберите цвета графика при изменении цен.
• Нажмите клавишу «OK».
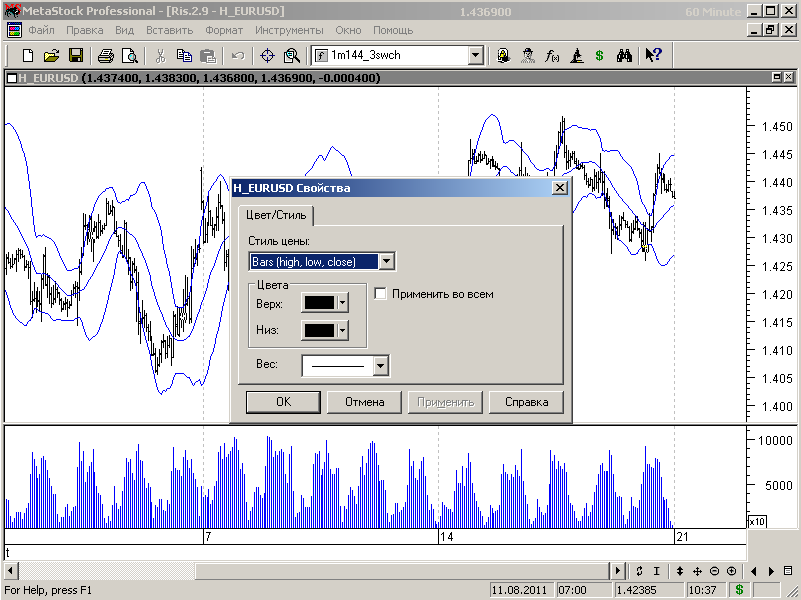
Рис.2.11.
Price Styles. (Стиль цены) Из раскрывающегося списка можно выбрать один из 9 рассмотренных выше типов (стилей) графиков цены.
Up. (Верх – правильный перевод «Вверх»). Из раскрывающегося списка можно выбрать цвет элемента графика, когда цена движется вверх (т.е. текущая цена закрытия выше предыдущей цены закрытия). Отметим, что данный цвет сохраняется только для текущего типа графика (Price Style).
Down. (Низ – правильный перевод «Вниз»). Из этого раскрывающегося списка можно выбрать цвет элемента графика, когда цена движется вниз (т.е. текущая цена закрытия меньше предыдущей). Естественно, что данный цвет также сохраняется только для текущего типа графика (Price Style).
Weight. (Вес - толщина). Из этого списка можно выбрать толщину линий графика.
Чтобы изменить тип графика цены:
• Выполните двойной щелчок по линии графика цены.
• На вкладке «Цвет/Стиль», щелкните по кнопке списка «Стиль цены».
• Выберите необходимый тип графика и щелкните «OK».
Чтобы изменить цвет линий графика:
• Выполните двойной щелчок по линии графика цены.
• На вкладке «Цвет/Стиль» из раскрывающихся списков «Up» и «Down» выберите цвета графика при изменении цен.
• Нажмите клавишу «OK».
2.7.3.3. Изменение свойств выбранного объекта
Объектами могут быть графики цен, индикаторы или аналитические линии.
Выбор осуществляется щелчком мыши непосредственно по объекту. Признаком того, что объект выбран, является появление на объекте меток в виде маленьких квадратиков.
Далее правой кнопкой мыши вызывается меню «Свойства объекта» (рис.2.12) и производятся необходимые изменения.
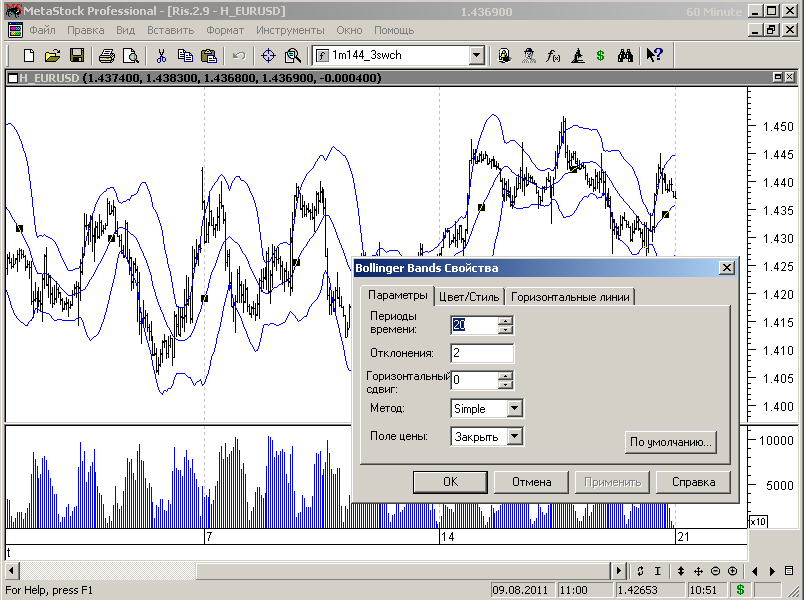
Рис.2.12
Объектами могут быть графики цен, индикаторы или аналитические линии.
Выбор осуществляется щелчком мыши непосредственно по объекту. Признаком того, что объект выбран, является появление на объекте меток в виде маленьких квадратиков.
Далее правой кнопкой мыши вызывается меню «Свойства объекта» (рис.2.12) и производятся необходимые изменения.
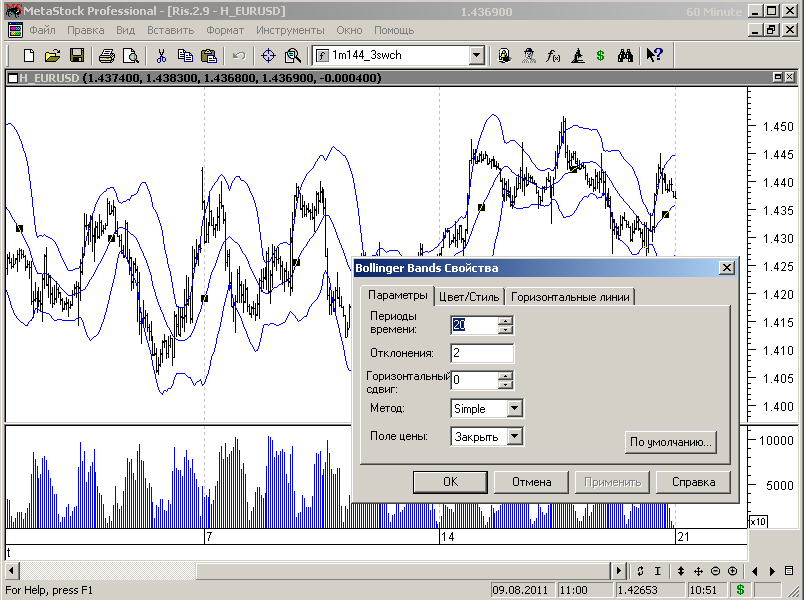
Рис.2.12
2.7.4. Копирование, удаление и перемещение графиков цен
Копирование, перемещение и наложение графиков цен выполняется при помощи базовой техники «drag and drop». Например, можете разместить графики трех различных инструментов на одном и том же графике, или же можно «наложить» друг на друга несколько графиков различных инструментов в одном внутреннем окне.
Перемещение (Moving) подразумевает, что выбранный график убирается из его текущей локализации и перемещается на новое место.
Копирование (Copying) подразумевает, что выбранный график , а затем вставляется на другое место.
Удаление (Deleting) подразумевает, что выбранный график просто удаляется из окна.
Копирование, перемещение и наложение графиков цен выполняется при помощи базовой техники «drag and drop». Например, можете разместить графики трех различных инструментов на одном и том же графике, или же можно «наложить» друг на друга несколько графиков различных инструментов в одном внутреннем окне.
Перемещение (Moving) подразумевает, что выбранный график убирается из его текущей локализации и перемещается на новое место.
Копирование (Copying) подразумевает, что выбранный график , а затем вставляется на другое место.
Удаление (Deleting) подразумевает, что выбранный график просто удаляется из окна.
2.7.4.1 Копирование и перемещение графиков цен
График цены из одного внутреннего окна в другое можно скопировать, выбрав нужный график, а затем переместив его при помощи мыши на нужное место, нажав и удерживая при этом клавишу CTRL.
Перемещение графика осуществляется простым захватом и перемещением с помощью мыши без нажатия на клавишу CTRL. Перемещение графика базового инструмента из окна одного графика в другой невозможно. В данном случае всегда нужно выполнять операцию копирования, или она выполняется по умолчанию при реализации операции «захвати и сбрось». Это предотвращает «случайное» удаление базового инструмента из окна графика.
Если после щелчка по графику цены, появляется «меню выбора». Это означает, что программа затрудняется сама выбрать объект для перемещения, и ей необходима помощь.
Если перемещаемый график цены нельзя сбросить в какой-либо области, то рядом указателем мыши может появиться и следовать за ним метка "not".
Чтобы копировать или преместить график цены в новое окно в том же или другом графике необходимо:
• Открыть два графика.
• Позиционировать указатель мыши над линией графика, который необходимо копировать или переместить.
• Нажать клавишу CTRL. Затем нажать и удерживать левую кнопку мыши и переместить график на строку заголовка нужного Графика.
• Когда указатель мыши будет позизицонирован на нужной строке заголовка отпустить кнопку мыши.
Чтобы наложить график цены на существующий график:
• Позиционировать указатель мыши над графиком цены, который необходимо копировать или переместить.
• Нажать и удерживать клавишу CTRL (только при копировании). Затем нажать левую кнопку мыши и перетащить график цены во внутреннее окно, которое уже содержит другой график цены или индикатор, на которые будет производиться наложение нового графика. Внутреннее окно может располагаться на том же самом графике или на другом.
• Отпустить кнопку мыши.
• Выбрать необходимые опции из диалога «Параметры шкалы» (см. рис.2.13) и нажать клавишу «OK».
График цены из одного внутреннего окна в другое можно скопировать, выбрав нужный график, а затем переместив его при помощи мыши на нужное место, нажав и удерживая при этом клавишу CTRL.
Перемещение графика осуществляется простым захватом и перемещением с помощью мыши без нажатия на клавишу CTRL. Перемещение графика базового инструмента из окна одного графика в другой невозможно. В данном случае всегда нужно выполнять операцию копирования, или она выполняется по умолчанию при реализации операции «захвати и сбрось». Это предотвращает «случайное» удаление базового инструмента из окна графика.
Если после щелчка по графику цены, появляется «меню выбора». Это означает, что программа затрудняется сама выбрать объект для перемещения, и ей необходима помощь.
Если перемещаемый график цены нельзя сбросить в какой-либо области, то рядом указателем мыши может появиться и следовать за ним метка "not".
Чтобы копировать или преместить график цены в новое окно в том же или другом графике необходимо:
• Открыть два графика.
• Позиционировать указатель мыши над линией графика, который необходимо копировать или переместить.
• Нажать клавишу CTRL. Затем нажать и удерживать левую кнопку мыши и переместить график на строку заголовка нужного Графика.
• Когда указатель мыши будет позизицонирован на нужной строке заголовка отпустить кнопку мыши.
Чтобы наложить график цены на существующий график:
• Позиционировать указатель мыши над графиком цены, который необходимо копировать или переместить.
• Нажать и удерживать клавишу CTRL (только при копировании). Затем нажать левую кнопку мыши и перетащить график цены во внутреннее окно, которое уже содержит другой график цены или индикатор, на которые будет производиться наложение нового графика. Внутреннее окно может располагаться на том же самом графике или на другом.
• Отпустить кнопку мыши.
• Выбрать необходимые опции из диалога «Параметры шкалы» (см. рис.2.13) и нажать клавишу «OK».
Диалог «Параметры шкалы»
При копировании или перемещении графика (т.е. графика цены или индикатора) в другое внутреннее окно может случиться так, что шкала оси Y будет несовместима с новыми графиками. В этом случае Метасток выводит диалог «Параметры шкалы» («Scaling Options»), в котором можно произвести необходимые настройки шкалы.
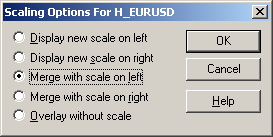
Рис.2.13. Диалог «Параметры шкалы»
Display New Scale on Left. (Показывать новую шкалу слева.) При выборе этой опции на левой стороне внутреннего окна появляется новая шкала, которая соответствует новому графику. Существовавший ранее график остается на экране, однако левая шкала оси Y соотвествует новому графику.
Display New Scale on Right. (Показывать новую шкалу справа.) При выборе этой опции на правой стороне внутреннего окна появляется новая шкала, которая соответствует новому графику. Существовавший ранее график остается на экране, но правая шкала оси Y будет соотвествовать новому графику.
Merge with Scale on Left. (Расположить со шкалой слева.) Подстраивает существующую левую шкалу оси Y, так чтобы в окне располагались данные и старого и нового графиков.
Merge with Scale on Right. (Расположить со шкалой справа.) Подстраивает существующую правую шкалу оси Y, так чтобы она соответствовала новому графику.
Overlay without Scale. (Наложить без шкалы.) Команда накладывает новый график на существующий без соответствия определенной шкале. Это обычно делается в том случае, если необходимо сравнить относительные движения обоих графиков.
При копировании или перемещении графика (т.е. графика цены или индикатора) в другое внутреннее окно может случиться так, что шкала оси Y будет несовместима с новыми графиками. В этом случае Метасток выводит диалог «Параметры шкалы» («Scaling Options»), в котором можно произвести необходимые настройки шкалы.
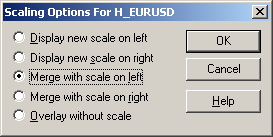
Рис.2.13. Диалог «Параметры шкалы»
Display New Scale on Left. (Показывать новую шкалу слева.) При выборе этой опции на левой стороне внутреннего окна появляется новая шкала, которая соответствует новому графику. Существовавший ранее график остается на экране, однако левая шкала оси Y соотвествует новому графику.
Display New Scale on Right. (Показывать новую шкалу справа.) При выборе этой опции на правой стороне внутреннего окна появляется новая шкала, которая соответствует новому графику. Существовавший ранее график остается на экране, но правая шкала оси Y будет соотвествовать новому графику.
Merge with Scale on Left. (Расположить со шкалой слева.) Подстраивает существующую левую шкалу оси Y, так чтобы в окне располагались данные и старого и нового графиков.
Merge with Scale on Right. (Расположить со шкалой справа.) Подстраивает существующую правую шкалу оси Y, так чтобы она соответствовала новому графику.
Overlay without Scale. (Наложить без шкалы.) Команда накладывает новый график на существующий без соответствия определенной шкале. Это обычно делается в том случае, если необходимо сравнить относительные движения обоих графиков.
2.7.4.2 Удаление графика
Удалить выбранный график из окна можно, нажав клавишу DEL или выбрав из контекстного меню команду «Удалить» (рис.2.14).
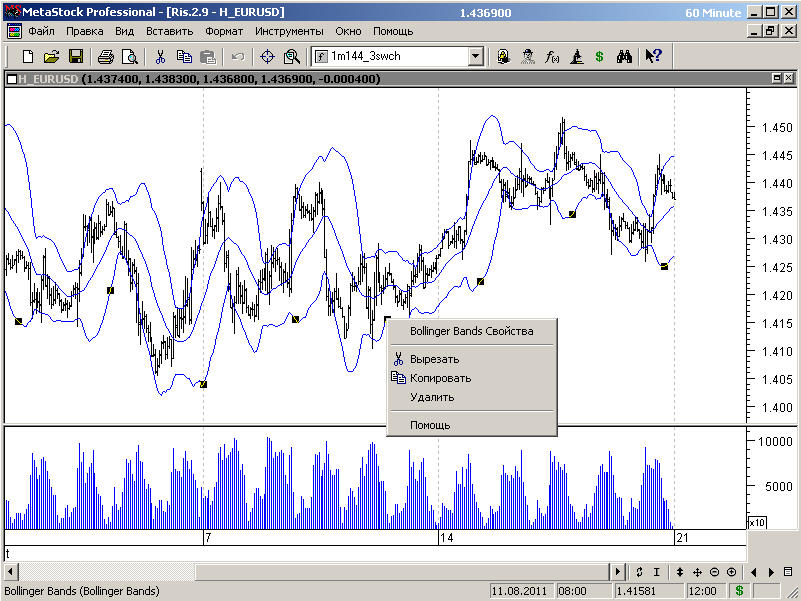
Рис.2.14.
В случае, если активирована опция «Подтверждение удаления объектов» на экране появится диалог «Подтверждение удаления» с запросом на подтверждение удаления объекта.
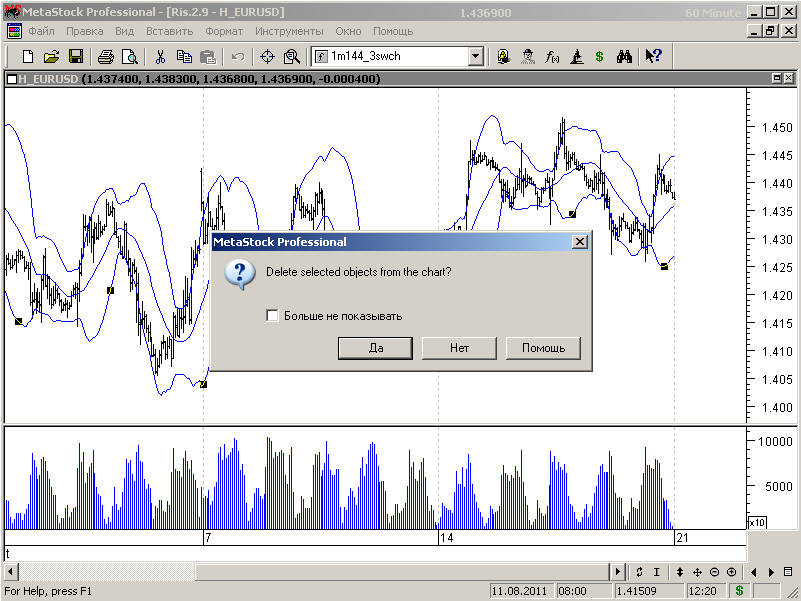
Рис.2.15.
Наряду с этим можно удалить график при помощи команды «Вырезать». При этом следует помнить, что эта команда помещает "вырезанный» объект в буфер обмена Windows.
Если удален график базового инструмента, его, как уже отмечалрось ранее, можно вывести его на экран вновь. Для этого щелкните правой кнопкой мыши в каком-либо внутреннем окне и выберите команду «Display Base Security» из контекстного меню. В результате в этом окне будет выведен вновь график базового инструмента.
Чтобы удалить график необходимо:
• Щелкнуть правой кнопкой мыши по графику и выбрать команду «Удалить» из контекстного меню.
• Щелкнуть левой кнопкой мыши по графику и нажать клавишу DEL.
• Выбрать «Да» («YES») при выводе запроса на подтверждение удаления.
Удалить выбранный график из окна можно, нажав клавишу DEL или выбрав из контекстного меню команду «Удалить» (рис.2.14).
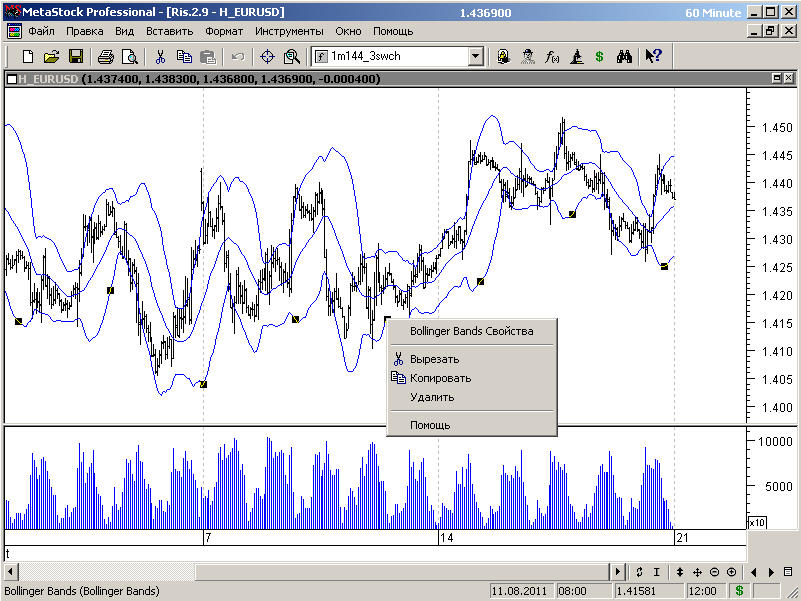
Рис.2.14.
В случае, если активирована опция «Подтверждение удаления объектов» на экране появится диалог «Подтверждение удаления» с запросом на подтверждение удаления объекта.
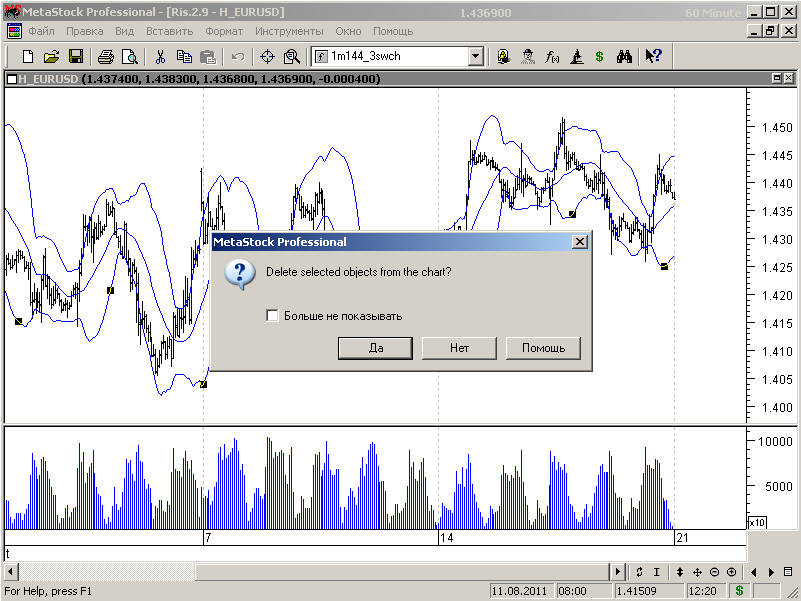
Рис.2.15.
Наряду с этим можно удалить график при помощи команды «Вырезать». При этом следует помнить, что эта команда помещает "вырезанный» объект в буфер обмена Windows.
Если удален график базового инструмента, его, как уже отмечалрось ранее, можно вывести его на экран вновь. Для этого щелкните правой кнопкой мыши в каком-либо внутреннем окне и выберите команду «Display Base Security» из контекстного меню. В результате в этом окне будет выведен вновь график базового инструмента.
Чтобы удалить график необходимо:
• Щелкнуть правой кнопкой мыши по графику и выбрать команду «Удалить» из контекстного меню.
• Щелкнуть левой кнопкой мыши по графику и нажать клавишу DEL.
• Выбрать «Да» («YES») при выводе запроса на подтверждение удаления.
2.7.2.3. Подтверждение удаления объектов
Опция «Подверждение удаления» активизируется в диалоге «Инструменты»>>«Опции»>> «Application Properties» (рис.2.16).
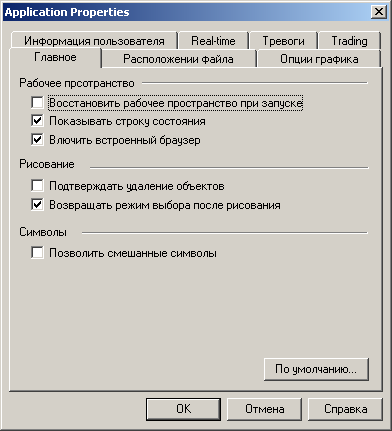
Рис.2.16.
Если удалять графики цен, индикаторы или аналитические линии при активированной опции «Подтверждение удаления объектов», то на экран будет выведен диалог «Подтверждение удаления» (рис.2.15 в предыдущем сообщении).
Выбираем «Да», если выбранный объект нужно удалить, и «Нет», чтобы отменить данную операцию.
Появление диалога «Подтверждение удаления» можно отменитьи непосредственно в диалоге, активировав в нем опцию «Больше не показывать» или деактивировав флажок в диалоге «Application Properties».
Опция «Подверждение удаления» активизируется в диалоге «Инструменты»>>«Опции»>> «Application Properties» (рис.2.16).
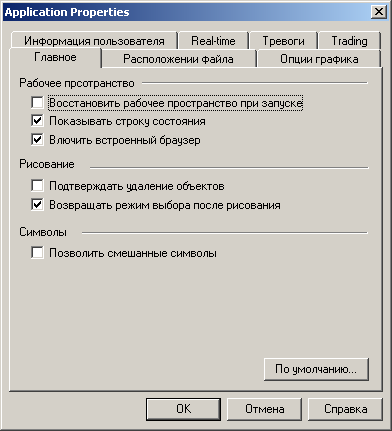
Рис.2.16.
Если удалять графики цен, индикаторы или аналитические линии при активированной опции «Подтверждение удаления объектов», то на экран будет выведен диалог «Подтверждение удаления» (рис.2.15 в предыдущем сообщении).
Выбираем «Да», если выбранный объект нужно удалить, и «Нет», чтобы отменить данную операцию.
Появление диалога «Подтверждение удаления» можно отменитьи непосредственно в диалоге, активировав в нем опцию «Больше не показывать» или деактивировав флажок в диалоге «Application Properties».
2.8. Работа с аналитическими линиями
2.8.1. Понятие об аналитической линии
Аналитические линии - это специальные линии, которые рисуются или размещаются на графике с целью изучения и прогнозирования его параметров.
Например, это линии тренда (Trendlines), уровни Фибоначчи, арки Фибоначчи (Fibonacci Arcs), и т.п.
Каждая аналитическая линия является объектом, который содержит набор параметров. Этот набор может быть вызван при помощи щелчка правой кнопкой мыши непосредственно по линии.
Большинство аналитических линий не могут выходить за пределы одного внутреннего окна. Однако, некоторые линии (циклические линии, временные зоны Фибоначи и вертикальные линии) могут пересекать в вертикальном направлении все внутренние окна графика.
Имеется два типа аналитических линий:
1. Линии, которые необходимо строить в окне.
2. Линии, которые размещаются в окне.
Чтобы построить линию первого типа необходимо щелчком мыши отметить начальную точку линии, а затем указать конечную точку.
Линия второго типа появляется сразу, как только курсор будет перемещен во внутреннее окно, и закрепляется при помощи щелчка мыши.
Активируем при помощи команды меню «Вид»>>»Панели инструментов» инструментальные панели линий тренда (рис.2.3.3 и рис.2.3.4 в предыдущих сообщениях) и разместим их слева от графика цены, как показано на рисунке 2.17.

Рис.2.17.
2.8.1. Понятие об аналитической линии
Аналитические линии - это специальные линии, которые рисуются или размещаются на графике с целью изучения и прогнозирования его параметров.
Например, это линии тренда (Trendlines), уровни Фибоначчи, арки Фибоначчи (Fibonacci Arcs), и т.п.
Каждая аналитическая линия является объектом, который содержит набор параметров. Этот набор может быть вызван при помощи щелчка правой кнопкой мыши непосредственно по линии.
Большинство аналитических линий не могут выходить за пределы одного внутреннего окна. Однако, некоторые линии (циклические линии, временные зоны Фибоначи и вертикальные линии) могут пересекать в вертикальном направлении все внутренние окна графика.
Имеется два типа аналитических линий:
1. Линии, которые необходимо строить в окне.
2. Линии, которые размещаются в окне.
Чтобы построить линию первого типа необходимо щелчком мыши отметить начальную точку линии, а затем указать конечную точку.
Линия второго типа появляется сразу, как только курсор будет перемещен во внутреннее окно, и закрепляется при помощи щелчка мыши.
Активируем при помощи команды меню «Вид»>>»Панели инструментов» инструментальные панели линий тренда (рис.2.3.3 и рис.2.3.4 в предыдущих сообщениях) и разместим их слева от графика цены, как показано на рисунке 2.17.

Рис.2.17.
2.8.2. Построение аналитических линий
Для того чтобы на графике нарисовать аналитическую линию необходимо выбрать нужную кнопку на панели инструментов, или же выбрать необходимый тип аналитической линии из меню «Вставить» (см. рис.2.18).
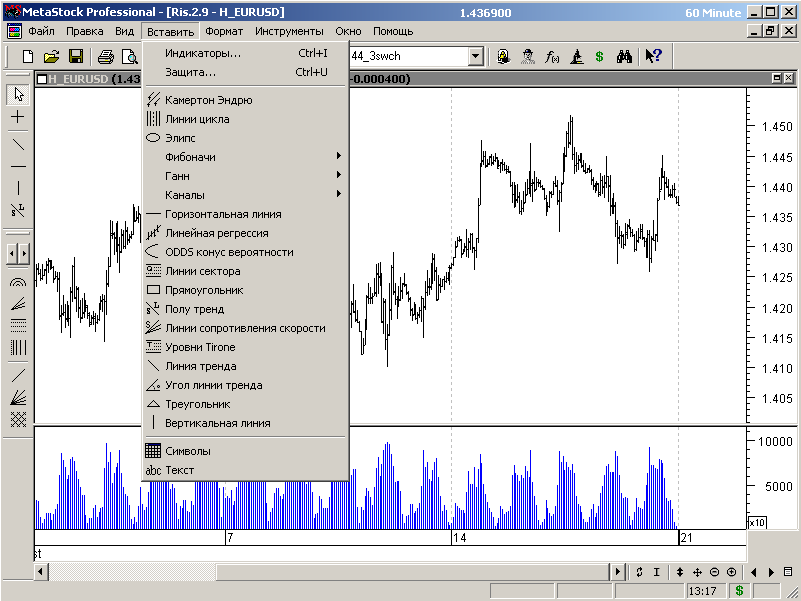
Рис.2.18.
Чтобы нарисовать аналитическую линию необходимо:
• Выбрать необходимую аналитическую линию на панели инструментов или из меню «Вставить».
• Если в основе аналитической линии лежат линии тренда, установить указатель мыши на начальную точку, нажать левую клавишу мыши и удерживая ее переместить указатель в конечную точку линии тренда.
• Если аналитическая линия не относится к линиям тренда, то просто установить указатель мыши в ту позицию, где будет размещена линия, и щелкнуть левой кнопкой мыши.
Когда на панели инструментов выбрана какая-либо аналитическую линию, указатель мыши изменяет свой вид, показывая, что программа переключилась в режим рисования. В режиме рисования можно рисовать аналитические линии, но нельзя выбрать другой объект на графике (например, график цены или аналитическую линию).
Чтобы вернуться в режим выбора после выполнения работы в режиме рисования, щелкните по кнопке «Select Mode» (белая стрелка) на панели рисования.
В диалоге «Application property» (рис.2.16) можно активизировать опцию «Возвращать в режим выбора после рисования». В этом случае сразу, после того как будет нарисована аналитическая линия, Метасток автоматически возвратится в режим выбора.
Для того чтобы на графике нарисовать аналитическую линию необходимо выбрать нужную кнопку на панели инструментов, или же выбрать необходимый тип аналитической линии из меню «Вставить» (см. рис.2.18).
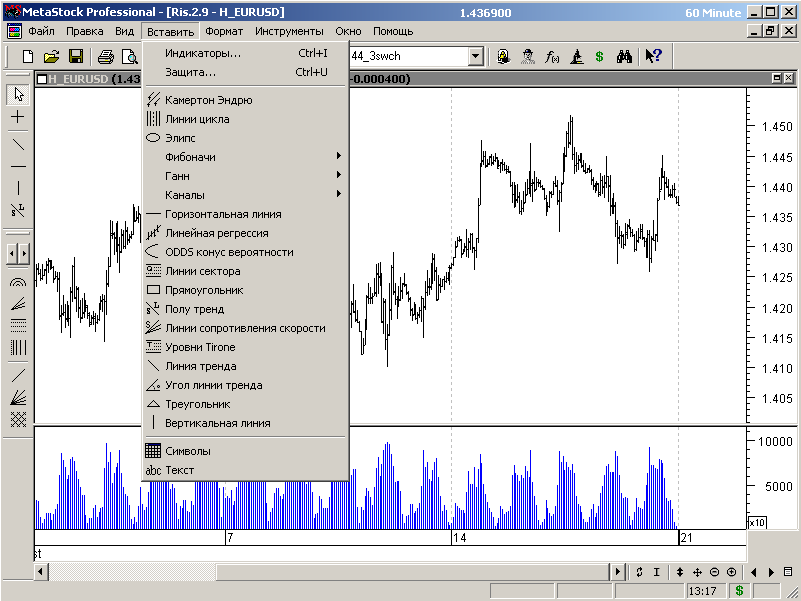
Рис.2.18.
Чтобы нарисовать аналитическую линию необходимо:
• Выбрать необходимую аналитическую линию на панели инструментов или из меню «Вставить».
• Если в основе аналитической линии лежат линии тренда, установить указатель мыши на начальную точку, нажать левую клавишу мыши и удерживая ее переместить указатель в конечную точку линии тренда.
• Если аналитическая линия не относится к линиям тренда, то просто установить указатель мыши в ту позицию, где будет размещена линия, и щелкнуть левой кнопкой мыши.
Когда на панели инструментов выбрана какая-либо аналитическую линию, указатель мыши изменяет свой вид, показывая, что программа переключилась в режим рисования. В режиме рисования можно рисовать аналитические линии, но нельзя выбрать другой объект на графике (например, график цены или аналитическую линию).
Чтобы вернуться в режим выбора после выполнения работы в режиме рисования, щелкните по кнопке «Select Mode» (белая стрелка) на панели рисования.
В диалоге «Application property» (рис.2.16) можно активизировать опцию «Возвращать в режим выбора после рисования». В этом случае сразу, после того как будет нарисована аналитическая линия, Метасток автоматически возвратится в режим выбора.
2.8.3. Модификация аналитических линий
Некоторые свойства нарисованных аналитических линий можно изменить (например, начальная и конечная дата, начальное и конечное значение, цвет и т.п.) при помощи диалога «line study's Properties».
Кроме того, аналитические линии могут быть скопированы или перемещены в новое внутреннее окно в том же или другом Графике. Также аналитическую линию можно перемещать в пределах внутреннего окна.
Диалог «line study's Properties» может быть вызван тремя способами:
• Щелчок правой кнопкой непосредственно по аналитической линии и выбор команды «… Свойства» из контекстного меню (Рис.2.19).
• Двойной щелчок по аналитической линии.
• Щелчок по аналитической линии, а затем выбор пункта «Выбранный объект» из меню «Формат».

Рис.2.19
В результате применения любого из трех способов на экране появляется меню диалога «… Свойства» (в данном случае «Trendline Свойства»), в котором можно произвести необходимые изменения (см. рис.2.20).
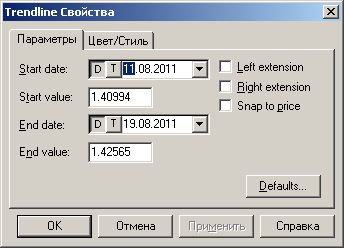
Рис.2.20
Если выбирать аналитическую линию расположенную рядом с другими линиями (цен, индикаторов и т.д.), то может появиться «Меню выбора» меню, где можно выбрать нужный объект исследования.
Чтобы модифицировать свойства аналитической линии необходимо:
• Установить указатель мыши на аналитическую линию и щелкнуть правой кнопкой мыши.
• Выбрать пункт «Свойства».
• Сделать необходимые изменения в диалоге «Trendline Свойства».
• Нажать клавишу «OK».
Некоторые свойства нарисованных аналитических линий можно изменить (например, начальная и конечная дата, начальное и конечное значение, цвет и т.п.) при помощи диалога «line study's Properties».
Кроме того, аналитические линии могут быть скопированы или перемещены в новое внутреннее окно в том же или другом Графике. Также аналитическую линию можно перемещать в пределах внутреннего окна.
Диалог «line study's Properties» может быть вызван тремя способами:
• Щелчок правой кнопкой непосредственно по аналитической линии и выбор команды «… Свойства» из контекстного меню (Рис.2.19).
• Двойной щелчок по аналитической линии.
• Щелчок по аналитической линии, а затем выбор пункта «Выбранный объект» из меню «Формат».

Рис.2.19
В результате применения любого из трех способов на экране появляется меню диалога «… Свойства» (в данном случае «Trendline Свойства»), в котором можно произвести необходимые изменения (см. рис.2.20).
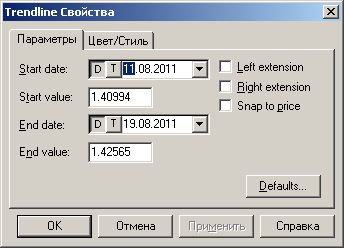
Рис.2.20
Если выбирать аналитическую линию расположенную рядом с другими линиями (цен, индикаторов и т.д.), то может появиться «Меню выбора» меню, где можно выбрать нужный объект исследования.
Чтобы модифицировать свойства аналитической линии необходимо:
• Установить указатель мыши на аналитическую линию и щелкнуть правой кнопкой мыши.
• Выбрать пункт «Свойства».
• Сделать необходимые изменения в диалоге «Trendline Свойства».
• Нажать клавишу «OK».
2.8.3.1 Общие свойства для большинства аналитических линий
Каждый диалог “line study Свойства” включает две вкладки: “Parameters” и “Color/Style”. Вкладки “Color/Style” идентичны у всех аналитических линий, в то время как вкладки “Parameters” отличаются.
Диалог «Свойства» для аналитической линии типа «Trendline» (Линия тренда), окно которого показано на рисунке 2.20, является типовым для многих аналитических линий.
Вкладка «Параметры»
Вкладка «Параметры» у большинства аналитических линий включает один или больше параметров из списка (шесть типов) представленного ниже. Эти параметры полностью присутствуют у аналитической линии “Trendline” (Линия тренда).
Start Date (Начальная дата). Дата, где начинается аналитическая линия. Можно изменить эту дату, напечатав новое значение в поле ввода, или же “захватить” крайнюю левую точку аналитической линии и переместить ее влево или вправо.
Start Value (Начальное значение). Значение по оси Y начальной точки аналитической линии. Это значение можно изменить в поле ввода или же “захватив” крайнюю левую точку аналитической линии и переместив ее вверх или вниз.
End Date (Конечная дата). Дата, где заканчивается аналитическая линия. Можно изменить эту дату, напечатав новое значение в поле ввода, или же “захватить” крайнюю левую точку аналитической линии и переместить ее влево или вправо.
End Value (Конечное значение). Значение по оси Y конечной точки аналитической линии. Это значение можно изменить в поле ввода или же “захватив” крайнюю левую точку аналитической линии и переместив ее вверх или вниз.
Left Extension (Продолжение влево). Активизируя этот флажок можно продлить аналитическую линию влево за начальную дату. При этом первоначально установленные начальная и конечная даты остаются, так что при необходимости можно восстановить первоначальный вид линии.
Right Extension (Продолжение вправо). Активизируя этот флажок можно продлить аналитическую линию вправо за конечную дату. При этом первоначально установленные начальная и конечная даты остаются, так что при необходимости можно восстановить первоначальный вид линии.
Вкладка «Цвет/Стиль»
Вкладка «Цвет/Стиль» используется для модификации только выбранной аналитической линии.
Color (Цвет). Раскрывающийся список с набором цветов для аналитической линии.
Style (Стиль). Раскрывающийся список с набором стилей для аналитической линии.
Weight (Ширина). В этом раскрывающемся списке можно установить ширину линии. Если выбрана ширина больше чем минимальная для данного стиля, то выводиться будут сплошные линии.
Для того чтобы изменить цвет и стиль всех новых аналитических линий, необходимо использовать команду «Инструменты»>>«Цвета и стили по умолчанию» из основного меню.
Каждый диалог “line study Свойства” включает две вкладки: “Parameters” и “Color/Style”. Вкладки “Color/Style” идентичны у всех аналитических линий, в то время как вкладки “Parameters” отличаются.
Диалог «Свойства» для аналитической линии типа «Trendline» (Линия тренда), окно которого показано на рисунке 2.20, является типовым для многих аналитических линий.
Вкладка «Параметры»
Вкладка «Параметры» у большинства аналитических линий включает один или больше параметров из списка (шесть типов) представленного ниже. Эти параметры полностью присутствуют у аналитической линии “Trendline” (Линия тренда).
Start Date (Начальная дата). Дата, где начинается аналитическая линия. Можно изменить эту дату, напечатав новое значение в поле ввода, или же “захватить” крайнюю левую точку аналитической линии и переместить ее влево или вправо.
Start Value (Начальное значение). Значение по оси Y начальной точки аналитической линии. Это значение можно изменить в поле ввода или же “захватив” крайнюю левую точку аналитической линии и переместив ее вверх или вниз.
End Date (Конечная дата). Дата, где заканчивается аналитическая линия. Можно изменить эту дату, напечатав новое значение в поле ввода, или же “захватить” крайнюю левую точку аналитической линии и переместить ее влево или вправо.
End Value (Конечное значение). Значение по оси Y конечной точки аналитической линии. Это значение можно изменить в поле ввода или же “захватив” крайнюю левую точку аналитической линии и переместив ее вверх или вниз.
Left Extension (Продолжение влево). Активизируя этот флажок можно продлить аналитическую линию влево за начальную дату. При этом первоначально установленные начальная и конечная даты остаются, так что при необходимости можно восстановить первоначальный вид линии.
Right Extension (Продолжение вправо). Активизируя этот флажок можно продлить аналитическую линию вправо за конечную дату. При этом первоначально установленные начальная и конечная даты остаются, так что при необходимости можно восстановить первоначальный вид линии.
Вкладка «Цвет/Стиль»
Вкладка «Цвет/Стиль» используется для модификации только выбранной аналитической линии.
Color (Цвет). Раскрывающийся список с набором цветов для аналитической линии.
Style (Стиль). Раскрывающийся список с набором стилей для аналитической линии.
Weight (Ширина). В этом раскрывающемся списке можно установить ширину линии. Если выбрана ширина больше чем минимальная для данного стиля, то выводиться будут сплошные линии.
Для того чтобы изменить цвет и стиль всех новых аналитических линий, необходимо использовать команду «Инструменты»>>«Цвета и стили по умолчанию» из основного меню.
2.8.4. Копирование, перемещение, настройка и удаление аналитических линий
Аналитические линии могут быть перемещаться также как и графики цен и индикаторы при помощи техники “захвати и сбрось”.
Можно скопировать линию тренда (trendline) для того чтобы образовать канал с параллельными линиями выше и ниже графика цены. С помощью стандартной техники Windows, т.е. щелчок, перемещение и сброс можно работать с любыми объектами. С целью копирования, перемещения или удаления можно выбрать несколько аналитических линий. Для этого в период манипуляций мышью необходимо нажать и удерживать клавишу CTRL или SHIFT.
2.8.4.1 Копирование и перемещение аналитических линий
Копирование и перемещение аналитических линий осуществляется аналогично копированию и удалению графиков цен и индикаторов.
Заметим, что копирование очень удобно для создания каналов, когда параллельные линии проходят выше и ниже графика цены.
Аналитические линии могут быть скопированы вместе с индикатором, на котором они нарисованы. Например, если необходимо нарисовать на индикаторе линию тренда, можно выбрать индикатор и аналитическую линию и переместить их в новую позицию.
Чтобы скопировать или переместить аналитическую линию необходимо:
• Установить указатель мыши над аналитической линией, которую нужно скопировать или переместить.
• Нажать и удерживать клавишу CTRL. Затем, нажав и удерживая левую кнопку мыши, переместить аналитическую линию в нужное место. Новая локализация может находиться на том же или другом графике.
• Отпустить кнопку мыши.
• Выбрать необходимые опции из диалога “Scaling Options dialog”.
• Щелкнуть «OK».
Аналитические линии могут быть перемещаться также как и графики цен и индикаторы при помощи техники “захвати и сбрось”.
Можно скопировать линию тренда (trendline) для того чтобы образовать канал с параллельными линиями выше и ниже графика цены. С помощью стандартной техники Windows, т.е. щелчок, перемещение и сброс можно работать с любыми объектами. С целью копирования, перемещения или удаления можно выбрать несколько аналитических линий. Для этого в период манипуляций мышью необходимо нажать и удерживать клавишу CTRL или SHIFT.
2.8.4.1 Копирование и перемещение аналитических линий
Копирование и перемещение аналитических линий осуществляется аналогично копированию и удалению графиков цен и индикаторов.
Заметим, что копирование очень удобно для создания каналов, когда параллельные линии проходят выше и ниже графика цены.
Аналитические линии могут быть скопированы вместе с индикатором, на котором они нарисованы. Например, если необходимо нарисовать на индикаторе линию тренда, можно выбрать индикатор и аналитическую линию и переместить их в новую позицию.
Чтобы скопировать или переместить аналитическую линию необходимо:
• Установить указатель мыши над аналитической линией, которую нужно скопировать или переместить.
• Нажать и удерживать клавишу CTRL. Затем, нажав и удерживая левую кнопку мыши, переместить аналитическую линию в нужное место. Новая локализация может находиться на том же или другом графике.
• Отпустить кнопку мыши.
• Выбрать необходимые опции из диалога “Scaling Options dialog”.
• Щелкнуть «OK».
2.8.4.2 Настройка аналитических линий
Для того чтобы точно настроить (подогнать) аналитическую линию нужно ее выделить (признак выделения - появление меток в виде маленьких квадратиков в области концевых точек линии), установить указатель мыши на одну из концевых меток и переместить ее в нужном направлении. Когда указатель мыши установлен на концевую метку, рядом с указателем мыши появляется значок в виде сжатой ладони, который сигнализирует, что можно производить подгонку данной линии.
Чтобы настроить аналитическую линию необходимо:
• Указать мышью нужную аналитическую линию и щелкнуть левой кнопкой.
• Установить указатель мыши на одну из концевых меток аналитической линии.
• Нажать левую клавишу мыши и не отпуская ее переместить метку в нужную позицию.
• Отпустить кнопку мыши.
2.8.4.3 Удаление аналитических линий
Аналитическую линию можно удалить, щелкнув по ней правой кнопкой и выбрав из контекстного меню команду «Удалить».
Другой способ - это выделить аналитическую линию и нажать клавишу “DEL”.
Также как и в случае удаления графиков цен и индикаторов может появиться диалог подтверждения удаления.
Если необходимо удалить из графика все аналитические линии, нужно выбрать в основном меню команду «Правка»>>«Удалить все» и активировать необходимые группы объектов в диалоговом меню.
Чтобы удалить аналитическую линию необходимо:
• Указать мышью на нужную линию.
• Щелкнуть правой кнопкой мыши.
• Выбрать из контекстного меню пункт «Удалить».
Чтобы удалить все аналитические линии из графика необходимо:
• Выбрать график, из которого должны быть удалены аналитические линии.
• Выбрать пункт «Удалить все» из меню «Правка». В появившемся диалоге отметить флажок “Линии изучения”
• Щелкнуть по клавише «OK».
Для того чтобы точно настроить (подогнать) аналитическую линию нужно ее выделить (признак выделения - появление меток в виде маленьких квадратиков в области концевых точек линии), установить указатель мыши на одну из концевых меток и переместить ее в нужном направлении. Когда указатель мыши установлен на концевую метку, рядом с указателем мыши появляется значок в виде сжатой ладони, который сигнализирует, что можно производить подгонку данной линии.
Чтобы настроить аналитическую линию необходимо:
• Указать мышью нужную аналитическую линию и щелкнуть левой кнопкой.
• Установить указатель мыши на одну из концевых меток аналитической линии.
• Нажать левую клавишу мыши и не отпуская ее переместить метку в нужную позицию.
• Отпустить кнопку мыши.
2.8.4.3 Удаление аналитических линий
Аналитическую линию можно удалить, щелкнув по ней правой кнопкой и выбрав из контекстного меню команду «Удалить».
Другой способ - это выделить аналитическую линию и нажать клавишу “DEL”.
Также как и в случае удаления графиков цен и индикаторов может появиться диалог подтверждения удаления.
Если необходимо удалить из графика все аналитические линии, нужно выбрать в основном меню команду «Правка»>>«Удалить все» и активировать необходимые группы объектов в диалоговом меню.
Чтобы удалить аналитическую линию необходимо:
• Указать мышью на нужную линию.
• Щелкнуть правой кнопкой мыши.
• Выбрать из контекстного меню пункт «Удалить».
Чтобы удалить все аналитические линии из графика необходимо:
• Выбрать график, из которого должны быть удалены аналитические линии.
• Выбрать пункт «Удалить все» из меню «Правка». В появившемся диалоге отметить флажок “Линии изучения”
• Щелкнуть по клавише «OK».
2.9. Работа с индикаторами
2.9.1. Понятие об индикаторе
Индикатор - математическое преобразование цен инструмента и/или объемов сделок, в результате которого получается некоторое значение, используемое для целей анализа и прогнозирования изменений цен этого инструмента.
Индикатор обычно рисуется или в окне графика цены, или в новом внутреннем окне.
В Метастоке имеется три типа индикаторов, которые мы рассмотрим ниже.
Price Indicators (Ценовые индикаторы).
Эти индикаторы всегда рассчитываются на основе данных о ценах и объемах.
Plot-based Indicators (Накладываемые индикаторы). Сюда относятся индикаторы, которые могут вычисляться как на основе цен, так и на основе значений других индикаторов. Например, скользящая средняя является накладываемым индикатором, потому что она может рассчитываться или на основе графика цены или на основе графика некоторого другого индикатора.
Если накладываемый индикатор рисуется в отдельном внутреннем окне, то для расчета всегда используются данные базового инструмента.
Пример использования накладываемых индикаторов приведен на рисунке 2.21, на котором изображен график цены EURUSD и цепочки скользящих средних с одинаковым периодом, первая из которых наложена на график цен, а остальные последовательно друг на друга – т.н. индикатор Rainbow (радуга).

Рис.2.21.
Custom Indicators (Пользовательские индикаторы). Пользовательские индикаторы это скорее не тип индикатора, а его происхождение.
Так называются индикаторы, созданные при помощи построителя индикаторов (Indicator Builder) программы Местасток на основе встроенных и заимствованных формул и стандартных математических и логических операций, доступных в интерфейсах и диалоговых меню Построителя индикаторов программы Метасток
Пользовательские индикаторы могут быть и ценовыми, и накладываемыми, в зависимости от использованных при их построении алгоритмов.
Все типы индикаторов располагаются в списке «Индикатор QuickList» и диалоге «Индикаторы».
2.9.1. Понятие об индикаторе
Индикатор - математическое преобразование цен инструмента и/или объемов сделок, в результате которого получается некоторое значение, используемое для целей анализа и прогнозирования изменений цен этого инструмента.
Индикатор обычно рисуется или в окне графика цены, или в новом внутреннем окне.
В Метастоке имеется три типа индикаторов, которые мы рассмотрим ниже.
Price Indicators (Ценовые индикаторы).
Эти индикаторы всегда рассчитываются на основе данных о ценах и объемах.
Plot-based Indicators (Накладываемые индикаторы). Сюда относятся индикаторы, которые могут вычисляться как на основе цен, так и на основе значений других индикаторов. Например, скользящая средняя является накладываемым индикатором, потому что она может рассчитываться или на основе графика цены или на основе графика некоторого другого индикатора.
Если накладываемый индикатор рисуется в отдельном внутреннем окне, то для расчета всегда используются данные базового инструмента.
Пример использования накладываемых индикаторов приведен на рисунке 2.21, на котором изображен график цены EURUSD и цепочки скользящих средних с одинаковым периодом, первая из которых наложена на график цен, а остальные последовательно друг на друга – т.н. индикатор Rainbow (радуга).

Рис.2.21.
Custom Indicators (Пользовательские индикаторы). Пользовательские индикаторы это скорее не тип индикатора, а его происхождение.
Так называются индикаторы, созданные при помощи построителя индикаторов (Indicator Builder) программы Местасток на основе встроенных и заимствованных формул и стандартных математических и логических операций, доступных в интерфейсах и диалоговых меню Построителя индикаторов программы Метасток
Пользовательские индикаторы могут быть и ценовыми, и накладываемыми, в зависимости от использованных при их построении алгоритмов.
Все типы индикаторов располагаются в списке «Индикатор QuickList» и диалоге «Индикаторы».
2.9.2. Построение индикаторов
В Метастоке имеется два способа построения графиков индикаторов.
Можно захватить и сбросить индикатор из списка “Indicator QuickList” в стандартной инструментальной панели или выбрать опцию «Индикаторы из меню «Вставить», чтобы вызвать диалог «Индикаторы».
Как уже говорилось выше, когда индикатор выводится на экран, он обычно рассчитывается на основе данных базового инструмента. Однако, некоторые индикаторы (т.н. накладываемые индикаторы) могут рассчитываться на основе данных других индикаторов. например, скользящая средняя может рассчитываться на основе данных какого-либо графика. Это может быть график индикатора, другой скользящей средней или цены.
2.9.2.1 Использование диалога «Индикаторы»
Диалог «Индикаторы» вызывается при помощи команды «Индикаторы» меню «Вставить» (см. рис.2.22). В этом диалоге (рис.2.23) предлагается выбрать необходимый индикатор и внутреннее окно, в котором этот индикатор будет нарисован.
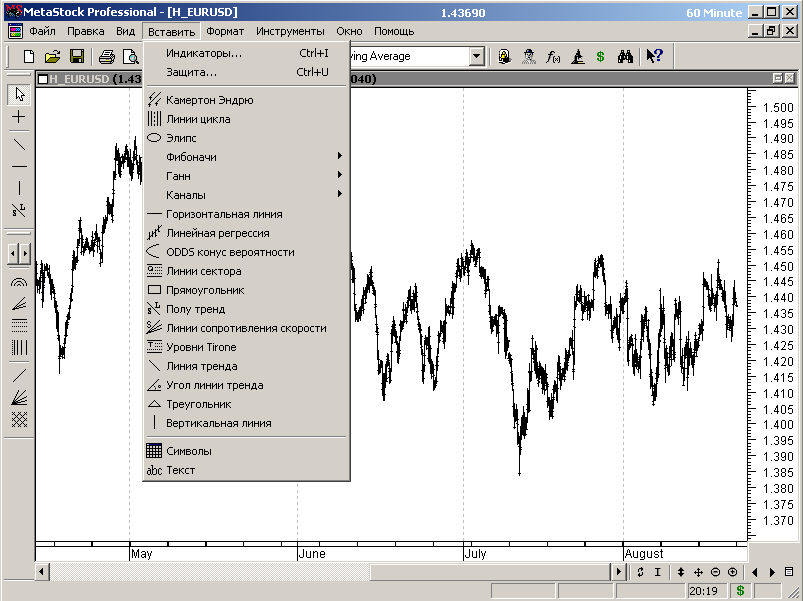
Рис.2.22.
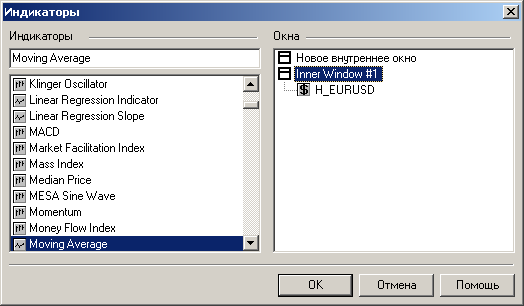
Рис.2.23.
Можно выбрать один или несколько индикаторов из списка, расположенного левой части диалога. Далее из списка внутренних окон выберается окно в котором будет расположен индикатор(ы).
Если выбранный индикатор относится к налагаемым ("plot-based") индикаторам, то в списке необходимо выбрать именно тот график, на основе данных которого будут рассчитываться значения индикатора. Внутренние окна в списке нумеруются в порядке их расположения сверху вниз.
Если выбрать из этого списка “Новое внутренне окно”, то индикатор будет нарисован в новом внутреннем окне, которое расположится в верхней части графика.
Чтобы нарисовать индикатор при помощи диалога «Индикаторы» необходимо:
• Выбрать график, на котором будет нарисован индикатор.
• Выбрать опцию «Индикаторы» из меню «Вставить».
• Выбрать необходимый индикатор из списка индикаторов в левой стороне диалога.
• Выбрать внутреннее окно для индикатора из списка окон в правой стороне диалога.
• Нажать клавишу «OK».
В Метастоке имеется два способа построения графиков индикаторов.
Можно захватить и сбросить индикатор из списка “Indicator QuickList” в стандартной инструментальной панели или выбрать опцию «Индикаторы из меню «Вставить», чтобы вызвать диалог «Индикаторы».
Как уже говорилось выше, когда индикатор выводится на экран, он обычно рассчитывается на основе данных базового инструмента. Однако, некоторые индикаторы (т.н. накладываемые индикаторы) могут рассчитываться на основе данных других индикаторов. например, скользящая средняя может рассчитываться на основе данных какого-либо графика. Это может быть график индикатора, другой скользящей средней или цены.
2.9.2.1 Использование диалога «Индикаторы»
Диалог «Индикаторы» вызывается при помощи команды «Индикаторы» меню «Вставить» (см. рис.2.22). В этом диалоге (рис.2.23) предлагается выбрать необходимый индикатор и внутреннее окно, в котором этот индикатор будет нарисован.
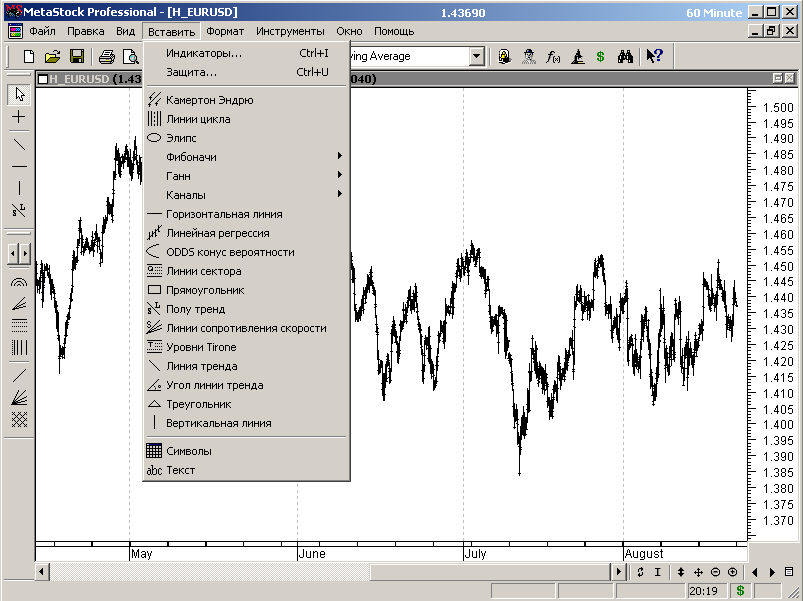
Рис.2.22.
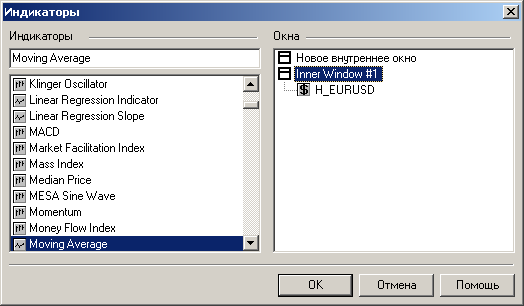
Рис.2.23.
Можно выбрать один или несколько индикаторов из списка, расположенного левой части диалога. Далее из списка внутренних окон выберается окно в котором будет расположен индикатор(ы).
Если выбранный индикатор относится к налагаемым ("plot-based") индикаторам, то в списке необходимо выбрать именно тот график, на основе данных которого будут рассчитываться значения индикатора. Внутренние окна в списке нумеруются в порядке их расположения сверху вниз.
Если выбрать из этого списка “Новое внутренне окно”, то индикатор будет нарисован в новом внутреннем окне, которое расположится в верхней части графика.
Чтобы нарисовать индикатор при помощи диалога «Индикаторы» необходимо:
• Выбрать график, на котором будет нарисован индикатор.
• Выбрать опцию «Индикаторы» из меню «Вставить».
• Выбрать необходимый индикатор из списка индикаторов в левой стороне диалога.
• Выбрать внутреннее окно для индикатора из списка окон в правой стороне диалога.
• Нажать клавишу «OK».
2.9.2.2 Использование списка «Indicator QuickList»
Список “Indicator QuickList” располагается на главной панели инструментов и предоставляет возможность быстрого вызова любых индикаторов Метастока (рис.2.24).
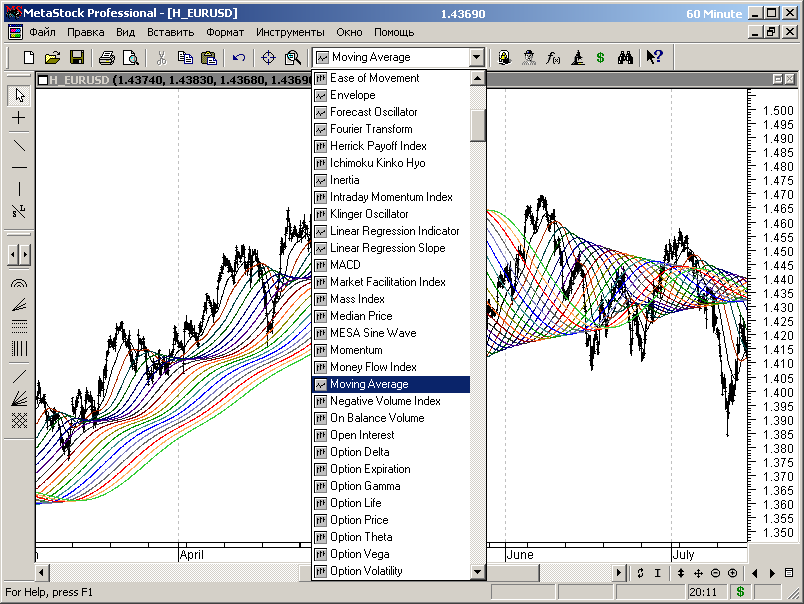
Рис.2.24.
Можно перетащить любой индикатор из этого списка и сбросить его на график.
Если сбрасывать индикатор на строку заголовка графика, то для этого индикатора автоматически создается внутреннее окно.
Также индикатор можно сбросить на уже существующее внутреннее окно.
Такие индикаторы как скользящие средние (Moving averages), Огибающие линии (Envelopes) и полосы Боллинджера (Bollinger Bands) почти всегда сбрасываются на уже существующие внутренние окна, поскольку они обычно накладываются на уже существующие графики.
При сбрасывании индикатора в существующее внутреннее окно, может появиться диалог “Scaling Options” для настройки шкал окна графика.
При перетаскивании индикатора из списка “QuickList” в строке состояния выводится полезная информация о том, на основе какого базового инструмента или индикатора будет рассчитываться вставляемый индикатор. Для визуальной подсказки график, на основе данных которого будут производиться расчеты, изменяет свой цвет, как только перетаскиваемый индикатор попадает в его зону.
Быстрый способ поиска необходимого индикатора из списка “QuickList” - это щелкнуть по списку и нажать на клавиатуре первую букву из имени индикатора. Метасток мгновенно находит первый индикатор, начинающий на эту букву, и выводит его имя в поле списка “QuickList”.
Чтобы нарисовать индикатор в новом внутреннем окне при помощи “QuickList” необходимо:
• Щелкнуть по списку “Indicator QuickList” на панели инструментов и пролистывать список пока не обнаружите нужный индикатор.
• Установить указатель мыши на значок расположенный слева от имени индикатора, указатель мыши при этом приобретает форму раскрытой ладони.
• Нажимая и удерживая левую кнопку мыши, переместить индикатор на строку заголовка графика. Указатель мыши при этом приобретает характерный внешний вид (появляется рисунок в виде маленького окна).
• Отпустить кнопку мыши.
Чтобы нарисовать индикатор на существующем графике необходимо:
• Щелкнуть по списку “Indicator QuickList” и пролистывать его пока не появится нужный налагаемый индикатор с характерным для него значком.
• Установить указатель мыши на значок расположенный слева от имени индикатора, указатель мыши при этом приобретает форму раскрытой ладони.
• Нажимая и удерживая левую кнопку мыши, переместить индикатор на на график, на основе которого будут произведены расчеты. При этом график изменит свой цвет, что является подсказкой, что будут использованы данные именно этого графика.
• Отпустить кнопку мыши.
Список “Indicator QuickList” располагается на главной панели инструментов и предоставляет возможность быстрого вызова любых индикаторов Метастока (рис.2.24).
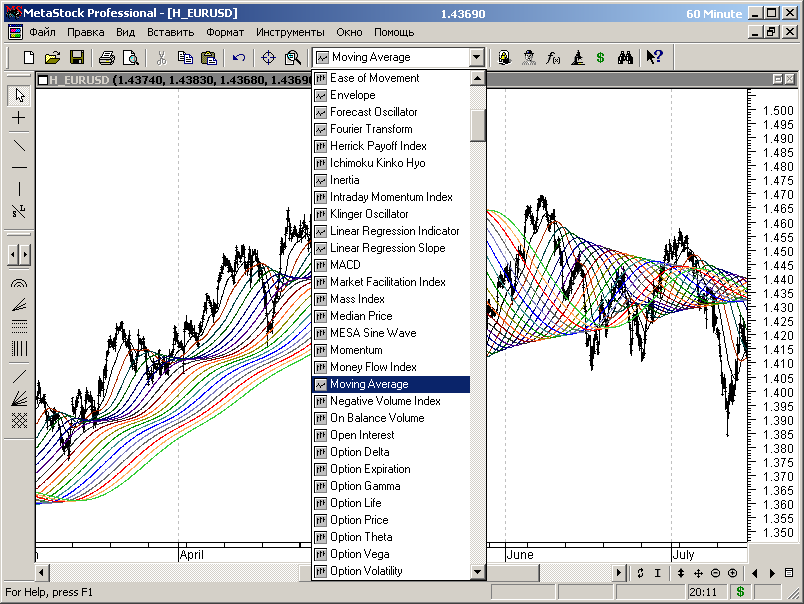
Рис.2.24.
Можно перетащить любой индикатор из этого списка и сбросить его на график.
Если сбрасывать индикатор на строку заголовка графика, то для этого индикатора автоматически создается внутреннее окно.
Также индикатор можно сбросить на уже существующее внутреннее окно.
Такие индикаторы как скользящие средние (Moving averages), Огибающие линии (Envelopes) и полосы Боллинджера (Bollinger Bands) почти всегда сбрасываются на уже существующие внутренние окна, поскольку они обычно накладываются на уже существующие графики.
При сбрасывании индикатора в существующее внутреннее окно, может появиться диалог “Scaling Options” для настройки шкал окна графика.
При перетаскивании индикатора из списка “QuickList” в строке состояния выводится полезная информация о том, на основе какого базового инструмента или индикатора будет рассчитываться вставляемый индикатор. Для визуальной подсказки график, на основе данных которого будут производиться расчеты, изменяет свой цвет, как только перетаскиваемый индикатор попадает в его зону.
Быстрый способ поиска необходимого индикатора из списка “QuickList” - это щелкнуть по списку и нажать на клавиатуре первую букву из имени индикатора. Метасток мгновенно находит первый индикатор, начинающий на эту букву, и выводит его имя в поле списка “QuickList”.
Чтобы нарисовать индикатор в новом внутреннем окне при помощи “QuickList” необходимо:
• Щелкнуть по списку “Indicator QuickList” на панели инструментов и пролистывать список пока не обнаружите нужный индикатор.
• Установить указатель мыши на значок расположенный слева от имени индикатора, указатель мыши при этом приобретает форму раскрытой ладони.
• Нажимая и удерживая левую кнопку мыши, переместить индикатор на строку заголовка графика. Указатель мыши при этом приобретает характерный внешний вид (появляется рисунок в виде маленького окна).
• Отпустить кнопку мыши.
Чтобы нарисовать индикатор на существующем графике необходимо:
• Щелкнуть по списку “Indicator QuickList” и пролистывать его пока не появится нужный налагаемый индикатор с характерным для него значком.
• Установить указатель мыши на значок расположенный слева от имени индикатора, указатель мыши при этом приобретает форму раскрытой ладони.
• Нажимая и удерживая левую кнопку мыши, переместить индикатор на на график, на основе которого будут произведены расчеты. При этом график изменит свой цвет, что является подсказкой, что будут использованы данные именно этого графика.
• Отпустить кнопку мыши.
2.9.3. Модификация индикаторов
После того как индикатор нарисован, можно модифицировать некоторые из его свойств (например, цвет, число периодов и т.д.) при помощи диалога «Свойства индикатора» («Indicator's Properties»), окно которого показано на рисунке 2.25.
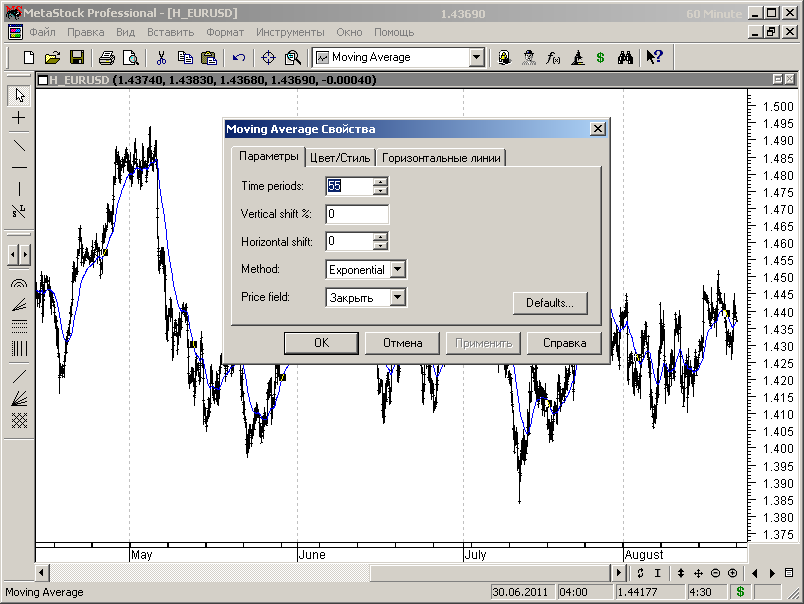
Рис.2.25.
Диалог «Свойства индикатора» может быть вызван тремя способами:
• Щелчок правой кнопкой мыши непосредственно по линии индикатора и выбрать пункт «Свойства» из контекстного меню.
• Двойной щелчок по линии индикатора.
• Выбрать индикатор, а затем выбрать пункт «Выбранный объект» в меню «Формат».
Если щелкнуть по линии индикатора, которая слишком близко расположена к другим линиям (цен, скользящих средних и т.д.), то появится меню выбора.
Если индикатор не требует параметров (например, “Median Price”, “Typical Price” и т.п.), то в диалоге «Свойства» будет отсутствовать вкладка «Параметры».
Чтобы модифицировать свойства индикаторов необходимо:
• Установить курсор мыши на индикаторе и сделать двойной щелчок.
• Внести необходимые изменения в свойства индикатора в диалоге «Свойства Индикатора».
• Нажать клавишу «OK».
После того как индикатор нарисован, можно модифицировать некоторые из его свойств (например, цвет, число периодов и т.д.) при помощи диалога «Свойства индикатора» («Indicator's Properties»), окно которого показано на рисунке 2.25.
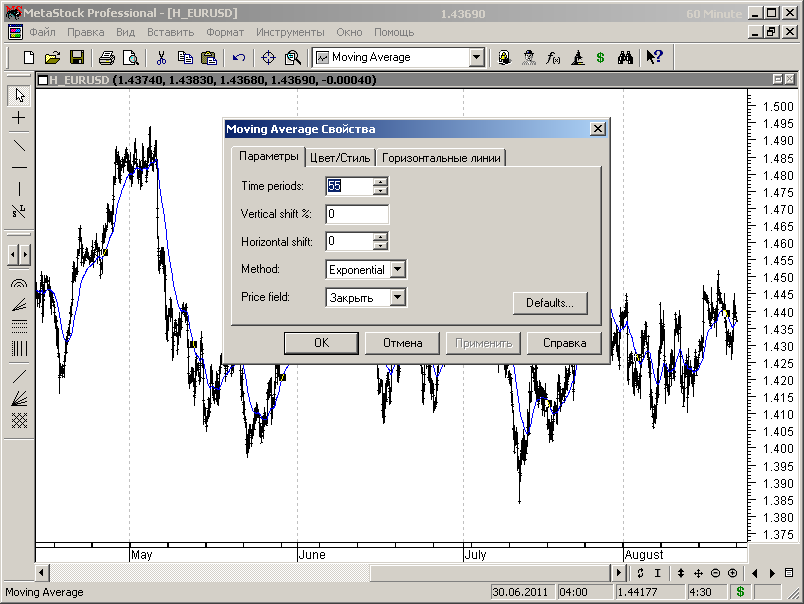
Рис.2.25.
Диалог «Свойства индикатора» может быть вызван тремя способами:
• Щелчок правой кнопкой мыши непосредственно по линии индикатора и выбрать пункт «Свойства» из контекстного меню.
• Двойной щелчок по линии индикатора.
• Выбрать индикатор, а затем выбрать пункт «Выбранный объект» в меню «Формат».
Если щелкнуть по линии индикатора, которая слишком близко расположена к другим линиям (цен, скользящих средних и т.д.), то появится меню выбора.
Если индикатор не требует параметров (например, “Median Price”, “Typical Price” и т.п.), то в диалоге «Свойства» будет отсутствовать вкладка «Параметры».
Чтобы модифицировать свойства индикаторов необходимо:
• Установить курсор мыши на индикаторе и сделать двойной щелчок.
• Внести необходимые изменения в свойства индикатора в диалоге «Свойства Индикатора».
• Нажать клавишу «OK».
2.9.3.1 Свойства общие для всех индикаторов
Каждый диалог «Свойства Индикатора» содержит две вкладки, одинаковые для всех индикаторов: вкладка «Цвет/Стиль» и «Горизонтальные линии». Параметры этих вкладок можно редактировать для каждого индикатора Метастока (см. рис.2.25).
Вкладка «Цвет/Стиль»
Вкладка «Цвет/Стиль» используется для модификации только выбранного индикатора.
Color (Цвет). Раскрывающийся список с набором цветов для индикатора.
Style (Стиль). Раскрывающийся список с набором стилей для индикатора.
Weight (Ширина). В этом раскрывающемся списке можно установить ширину линии. Если выбрана ширина больше, чем минимальная для данного стиля, то выводиться будут сплошные линии.
Для того чтобы изменить цвет и стиль всех новых индикаторов, необходимо использовать команду «Инструменты»>>«Цвета и стили по умолчанию» из основного меню.
Вкладка «Горизонтальные линии»
При интерпретации многих индикаторов используются их определенные значения.
Например, при уровне стохастического осциллятора выше 80 считается, что инструмент перекуплен, а при уровне ниже 20 - перепродан. Горизонтальные линии, которые обычно располагают на этих уровнях, помогают в интерпретации показаний индикатора.
Во вкладке «Горизонтальные линии» можно установить уровни расположения линий для каждого индикатора. Каждый раз, когда выводится индикатор, для которого специфицированы некоторые заданные уровни горизонтальных линий, эти линии выводятся автоматически.
Вкладка «Горизонтальные линии» располагается в диалоге «Свойства Индикатора».
В этой вкладке также можно установить цвет, стиль и ширину горизонтальных линий. Цвет, стиль и ширина, установленные в этом диалоге будут использованы для всех горизонтальных линий данного индикатора.
Каждый диалог «Свойства Индикатора» содержит две вкладки, одинаковые для всех индикаторов: вкладка «Цвет/Стиль» и «Горизонтальные линии». Параметры этих вкладок можно редактировать для каждого индикатора Метастока (см. рис.2.25).
Вкладка «Цвет/Стиль»
Вкладка «Цвет/Стиль» используется для модификации только выбранного индикатора.
Color (Цвет). Раскрывающийся список с набором цветов для индикатора.
Style (Стиль). Раскрывающийся список с набором стилей для индикатора.
Weight (Ширина). В этом раскрывающемся списке можно установить ширину линии. Если выбрана ширина больше, чем минимальная для данного стиля, то выводиться будут сплошные линии.
Для того чтобы изменить цвет и стиль всех новых индикаторов, необходимо использовать команду «Инструменты»>>«Цвета и стили по умолчанию» из основного меню.
Вкладка «Горизонтальные линии»
При интерпретации многих индикаторов используются их определенные значения.
Например, при уровне стохастического осциллятора выше 80 считается, что инструмент перекуплен, а при уровне ниже 20 - перепродан. Горизонтальные линии, которые обычно располагают на этих уровнях, помогают в интерпретации показаний индикатора.
Во вкладке «Горизонтальные линии» можно установить уровни расположения линий для каждого индикатора. Каждый раз, когда выводится индикатор, для которого специфицированы некоторые заданные уровни горизонтальных линий, эти линии выводятся автоматически.
Вкладка «Горизонтальные линии» располагается в диалоге «Свойства Индикатора».
В этой вкладке также можно установить цвет, стиль и ширину горизонтальных линий. Цвет, стиль и ширина, установленные в этом диалоге будут использованы для всех горизонтальных линий данного индикатора.
2.9.3.2 Диалог «Цвета и стили по умолчанию»
Диалог «Цвета и стили по умолчанию» вызывается одноименной командой из меню «Инструменты» (см. рис. 2.26).
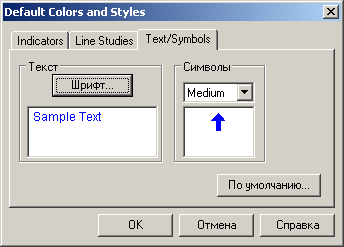
Рис.2.26.
В этом диалоге можно установить цвета и стили линий вновь создаваемых графиков (индикаторов, аналитических линий, текста и символов). Необходимо отметить, что установки цвета и стиля по умолчанию не влияют на существующие графики, а только на новые элементы.
Например, если вы хотите, чтобы новые индикаторы всегда имели прерывистые голубые линии взамен сплошных красных, вы должны вызвать диалог «Цвета и стили по умолчанию» и внести необходимые изменения.
Вкладки «Индикаторы» и «Аналитические линии» этого диалога обычно включают раскрывающиеся списки Цвет, Стиль и Ширина для модификации аналитических линий и линий индикаторов.
На вкладке «Текст/Символы» можно установить шрифт для текстов на графике и размер символов.
Изменение шрифтов
Можно изменить шрифт для текста, осей X и Y, символьных меток, заголовков и «подвалов» графиков выводимых на печать. Для этого используется стандартный диалог Windows “Font”, вызываемый кнопкой «Шрифт» в диалоге «Цвета и стили по умолчанию».

Рис.2.27. Изменение шрифтов.
Font (Шрифт). Размер и тип шрифта появляющегося на этом листе зависит от установок принтера.
Font Style (Начертание шрифта).
Font Size (Размер шрифта).
Effects (Видоизменение). Флажквми устанавливаются необходимые эффекты.
Color (Цвет).
Sample (Образец). В этом поле отображается образец выбранного шрифта.
Диалог «Цвета и стили по умолчанию» вызывается одноименной командой из меню «Инструменты» (см. рис. 2.26).
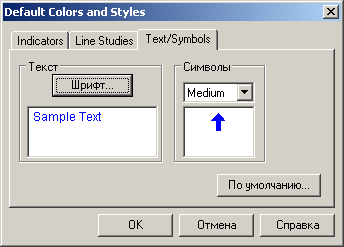
Рис.2.26.
В этом диалоге можно установить цвета и стили линий вновь создаваемых графиков (индикаторов, аналитических линий, текста и символов). Необходимо отметить, что установки цвета и стиля по умолчанию не влияют на существующие графики, а только на новые элементы.
Например, если вы хотите, чтобы новые индикаторы всегда имели прерывистые голубые линии взамен сплошных красных, вы должны вызвать диалог «Цвета и стили по умолчанию» и внести необходимые изменения.
Вкладки «Индикаторы» и «Аналитические линии» этого диалога обычно включают раскрывающиеся списки Цвет, Стиль и Ширина для модификации аналитических линий и линий индикаторов.
На вкладке «Текст/Символы» можно установить шрифт для текстов на графике и размер символов.
Изменение шрифтов
Можно изменить шрифт для текста, осей X и Y, символьных меток, заголовков и «подвалов» графиков выводимых на печать. Для этого используется стандартный диалог Windows “Font”, вызываемый кнопкой «Шрифт» в диалоге «Цвета и стили по умолчанию».

Рис.2.27. Изменение шрифтов.
Font (Шрифт). Размер и тип шрифта появляющегося на этом листе зависит от установок принтера.
Font Style (Начертание шрифта).
Font Size (Размер шрифта).
Effects (Видоизменение). Флажквми устанавливаются необходимые эффекты.
Color (Цвет).
Sample (Образец). В этом поле отображается образец выбранного шрифта.
2.9.4. Копирование, перемещение и удаление индикаторов
Индикаторы можно перемещать так же, как графики цен и аналитические линии.
При выборе индикатора в переполненных другими линиями окнах будет появляться «Меню выбора», при помощи которого можно выбрать нужный график.
Можно выбрать несколько индикаторов для копирования, перемещения или удаления. Для этого необходимо нажать и удерживать во время операции выбора клавишу SHIFT.
2.9.4.1 Копирование и перемещение индикаторов
Копирование и перемещение индикаторов осуществляется при помощи техники «захвати и сбрось» («drag and drop»).
Различие между копированием и перемещением заключается в том, что при копировании необходимо нажать и удерживать клавишу CTRL. Если рядом с указателем мыши, установленном на на линии индикатора, появилась четырехсторонняя стрелка (курсор перемещения), то данный индикатор может быть перемещен.
Когда индикатор (или любой значащий объект) копируется, то при его перемещении рядом с указателем мыши появляется значок копирования - маленький знак “+”.
Если объект перемещен или скопирован в существующее окно, то будет выведен диалог «Настройки шкалы» («Scaling Options»), который предложит выбрать способ привязки нового графика к шкалам внутреннего окна.
Можно скопировать или переместить индикатор в новое внутреннее окно, перетащив и сбросив индикатор на строку заголовка графика.
Чтобы переместить (или скопировать) индикатор в существующее внутреннее окно необходимо:
• Установить указатель мыши на индикатор, который нужно переместить или скопировать.
• Нажать и удерживать клавишу CTRL (при копировании). Нажать и удерживать левую кнопку мыши и переместить индикатор в другое внутреннее окно на этом же или на другом графике.
• Отпустить кнопку мыши.
• Отметить необходимую опцию в диалоге «Настройки шкалы» («Scaling Options») и щелкнуть «OK».
Чтобы переместить (или скопировать) индикатор в новое внутреннее окно необходимо:
• Установить указатель мыши на индикатор, который нужно переместить или скопировать.
• Нажать и удерживать клавишу CTRL (при копировании). Нажать и удерживать левую кнопку мыши и переместить индикатор на строку заголовка на этом же или на другом графике.
• Отпустить кнопку мыши.
2.9.4.2 Удаление индикаторов
Удалить выбранный индикатор можно нажав клавишу DEL или щелчком по индикатору правой кнопкой мыши и выбором из контекстного меню команды «Удалить».
В случае, если активирована опция «Подтверждение удалении объектов» на экране появится диалог с запросом на подтверждение удаления объекта.
Чтобы удалить индикатор:
• Установите указатель мыши на нужный индикатор.
• Щелкните правой кнопкой мыши
• Выберите команду «Удалить» из контекстного меню.
Индикаторы можно перемещать так же, как графики цен и аналитические линии.
При выборе индикатора в переполненных другими линиями окнах будет появляться «Меню выбора», при помощи которого можно выбрать нужный график.
Можно выбрать несколько индикаторов для копирования, перемещения или удаления. Для этого необходимо нажать и удерживать во время операции выбора клавишу SHIFT.
2.9.4.1 Копирование и перемещение индикаторов
Копирование и перемещение индикаторов осуществляется при помощи техники «захвати и сбрось» («drag and drop»).
Различие между копированием и перемещением заключается в том, что при копировании необходимо нажать и удерживать клавишу CTRL. Если рядом с указателем мыши, установленном на на линии индикатора, появилась четырехсторонняя стрелка (курсор перемещения), то данный индикатор может быть перемещен.
Когда индикатор (или любой значащий объект) копируется, то при его перемещении рядом с указателем мыши появляется значок копирования - маленький знак “+”.
Если объект перемещен или скопирован в существующее окно, то будет выведен диалог «Настройки шкалы» («Scaling Options»), который предложит выбрать способ привязки нового графика к шкалам внутреннего окна.
Можно скопировать или переместить индикатор в новое внутреннее окно, перетащив и сбросив индикатор на строку заголовка графика.
Чтобы переместить (или скопировать) индикатор в существующее внутреннее окно необходимо:
• Установить указатель мыши на индикатор, который нужно переместить или скопировать.
• Нажать и удерживать клавишу CTRL (при копировании). Нажать и удерживать левую кнопку мыши и переместить индикатор в другое внутреннее окно на этом же или на другом графике.
• Отпустить кнопку мыши.
• Отметить необходимую опцию в диалоге «Настройки шкалы» («Scaling Options») и щелкнуть «OK».
Чтобы переместить (или скопировать) индикатор в новое внутреннее окно необходимо:
• Установить указатель мыши на индикатор, который нужно переместить или скопировать.
• Нажать и удерживать клавишу CTRL (при копировании). Нажать и удерживать левую кнопку мыши и переместить индикатор на строку заголовка на этом же или на другом графике.
• Отпустить кнопку мыши.
2.9.4.2 Удаление индикаторов
Удалить выбранный индикатор можно нажав клавишу DEL или щелчком по индикатору правой кнопкой мыши и выбором из контекстного меню команды «Удалить».
В случае, если активирована опция «Подтверждение удалении объектов» на экране появится диалог с запросом на подтверждение удаления объекта.
Чтобы удалить индикатор:
• Установите указатель мыши на нужный индикатор.
• Щелкните правой кнопкой мыши
• Выберите команду «Удалить» из контекстного меню.
На этом закончены сбор, оформление и размещение предварительных сведений, знание которых необходимо для работы с программой Метасток.
Теперь можно приступать с публикации сведений, связанных с содержательной частью курса: общие принципы построения пользовательских индикаторов и тестирования формализованных торговых стратегий (МТС) на исторических данных.
Теперь можно приступать с публикации сведений, связанных с содержательной частью курса: общие принципы построения пользовательских индикаторов и тестирования формализованных торговых стратегий (МТС) на исторических данных.

Комментариев нет:
Отправить комментарий